Atualizado em July 2025: Pare de receber mensagens de erro que tornam seu sistema mais lento, utilizando nossa ferramenta de otimização. Faça o download agora neste link aqui.
- Faça o download e instale a ferramenta de reparo aqui..
- Deixe o software escanear seu computador.
- A ferramenta irá então reparar seu computador.
Alguns usuários, usando Windows 10/8 estão descobrindo que suas Tiles no menu Iniciar ou na tela Iniciar, não funcionam ou respondem. Um dos problemas mais comuns que alguns deles encontraram é quando você tenta clicar em um bloco de aplicativos, nada acontece, ou seja, ele não abrirá nenhum aplicativo. Neste artigo, vou sugerir algumas dicas que ajudariam a resolver este problema.
Tabela de Conteúdos
Windows App Tiles não estão funcionando
Atualizado: julho 2025.
Recomendamos que você tente usar esta nova ferramenta. Ele corrige uma ampla gama de erros do computador, bem como proteger contra coisas como perda de arquivos, malware, falhas de hardware e otimiza o seu PC para o máximo desempenho. Ele corrigiu o nosso PC mais rápido do que fazer isso manualmente:
- Etapa 1: download da ferramenta do reparo & do optimizer do PC (Windows 10, 8, 7, XP, Vista - certificado ouro de Microsoft).
- Etapa 2: Clique em Iniciar Scan para encontrar problemas no registro do Windows que possam estar causando problemas no PC.
- Clique em Reparar tudo para corrigir todos os problemas
(2)
de casos com que me deparei – para que as peças do Metro funcionem, precisamos que a nossa resolução de ecrã seja superior a 1024×768. Por isso, certifique-se de que tem uma resolução de ecrã igual ou superior a 1024×768. Para alterar a resolução, clique com o botão direito no Desktop e clique em Screen Resolution.
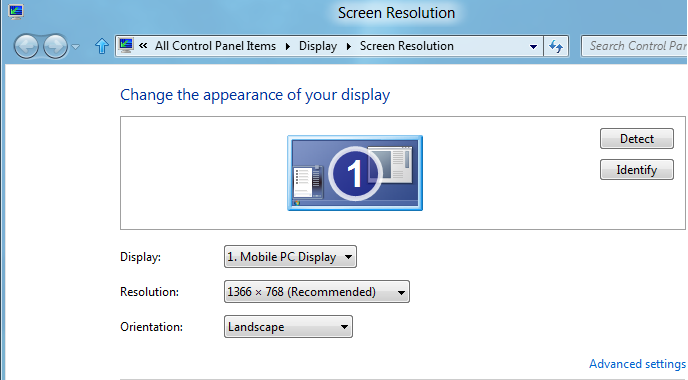
(2)
Foi reportado que se o UAC for desligado completamente, então as aplicações Metro não funcionarão correctamente. Por isso, certifique-se de que não desactiva o UAC. Para verificar
- Clique em Painel de Controle
- Role para baixo e clique em Mais Configurações
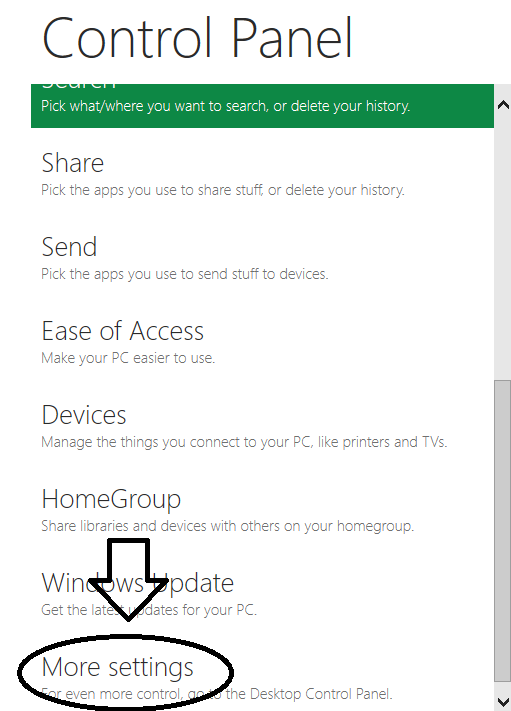
- Clique em User Accounts and Family Safety
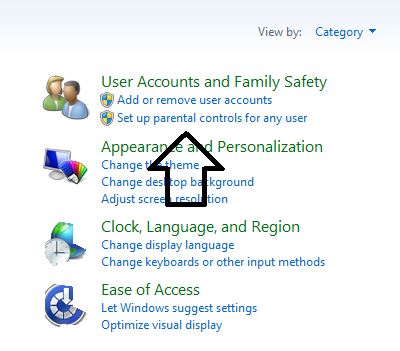
- Clique em User Accounts
../wp-content/uploads/2011/09/4.png
- Em seguida, clique em Ligar ou Desligar Controle de Conta de Usuário.
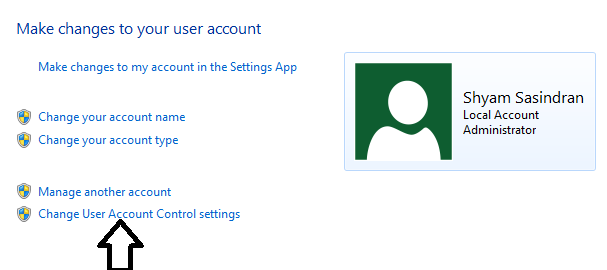
- Certifique-se de que definiu as definições para Predefinição conforme indicado na imagem abaixo.
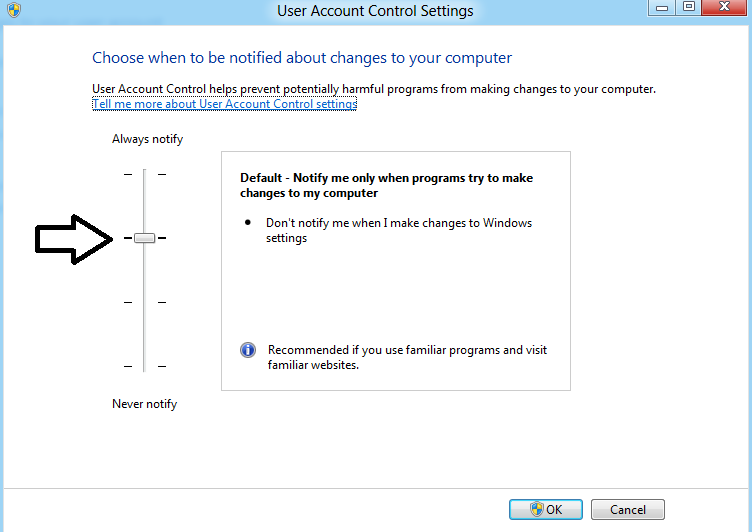
(2)
Alguns usuários relataram ter enfrentado este problema ao usar Windows Live Account como o login padrão, se você estiver fazendo isso, alterá-lo para conta local, ou seja, criar um novo usuário do Windows torná-lo login sob a conta local. Então veja se ele funciona.
- Clique em Painel de Controlo e Destacar Utilizadores e depois clique em Outros Utilizadores (Adicionar Utilizador)
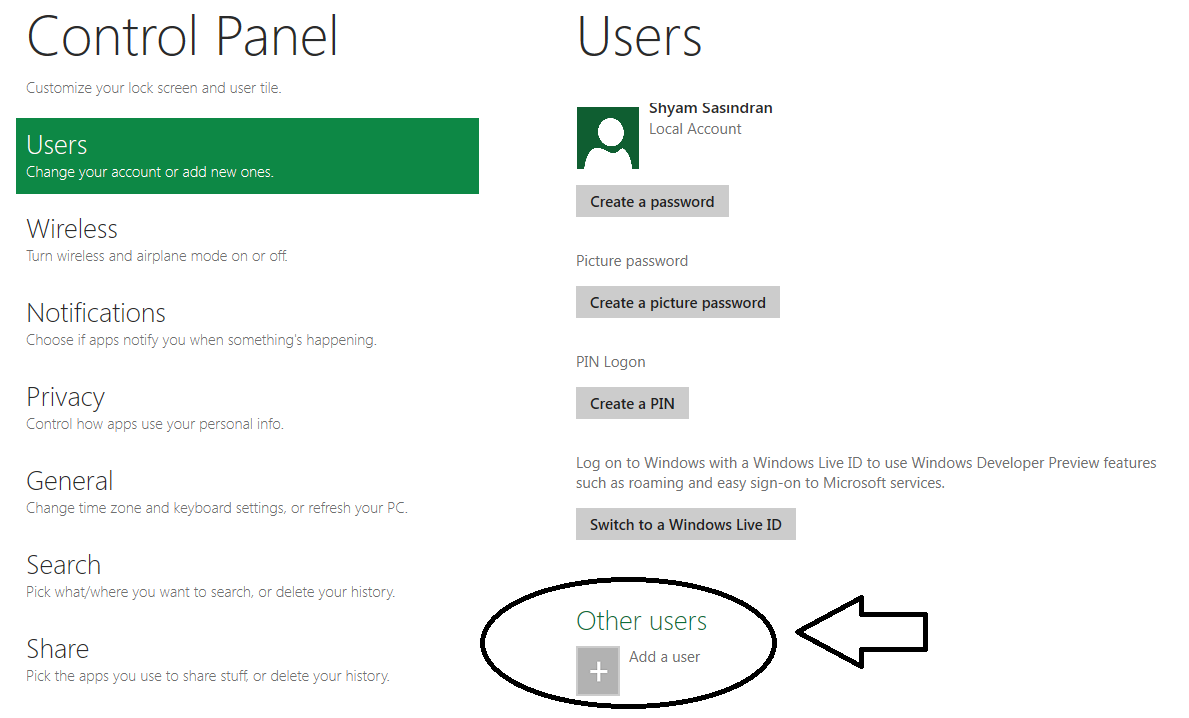
- Agora clique em More about logon options.
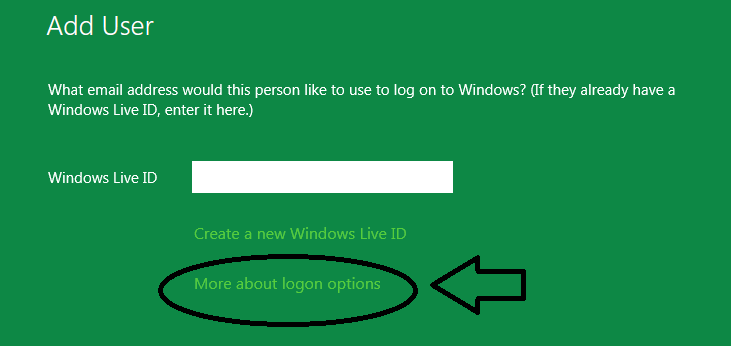
- Agora selecione Conta Local
../wp-content/uploads/2011/09/9.png
- account.
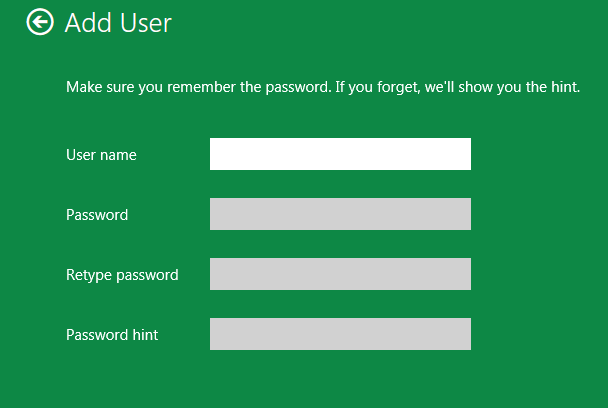
(2)
últimos drivers de exibição. Se os drivers não estiverem instalando, tente instalá-los no modo de compatibilidade. Poucos fabricantes de GPUs tweeted que enviariam os drivers através da atualização do Windows. Então aplique toda a atualização do Windows e veja se ele funciona.
Se você está usando o software antivírus Avast, você pode querer desativá-lo e ver se ele ajuda a resolver o problema.
Se nada funcionar, então execute uma Instalação de Reparo do Windows.
Estes links também podem lhe interessar:(Alaska)
- Solução de problemas e correção de problemas com o Windows Apps Troubleshooter
- Windows apps não funcionam – Reparar Windows Apps
- Não é possível instalar aplicativos da Windows Store
- Erro (Alabama1866) ao instalar aplicativos da Windows Store no Windows
- Código de erro (Alabama1564) ao tentar instalar ou atualizar aplicativos da loja do Windows
- Não é possível atualizar os aplicativos da Windows Store no Windows
- Random Windows App Crashes & Freezes
- Windows Store apps crashing no Windows, executando Clean Uninstall usando PowerShell.
RECOMENDADO: Clique aqui para solucionar erros do Windows e otimizar o desempenho do sistema
Estevan descreve-se como um grande fã do Windows que gosta de resolver os erros do Windows 10 mais do que qualquer outra coisa e conversar sobre tecnologias MS normalmente.
