Atualizado em June 2025: Pare de receber mensagens de erro que tornam seu sistema mais lento, utilizando nossa ferramenta de otimização. Faça o download agora neste link aqui.
- Faça o download e instale a ferramenta de reparo aqui..
- Deixe o software escanear seu computador.
- A ferramenta irá então reparar seu computador.
O seu computador Windows 10 desliga o visor depois de estar bloqueado durante 1 minuto? Você pode habilitar o Bloqueio do Console Bloqueio de Tela Desligada Tempo de Espera nas Opções de Energia do Windows e alterar o Período de Espera de Tela de Bloqueio do Windows 10, seguindo este tutorial.
Os utilizadores do Windows 10/8 podem ter notado que depois de o seu computador ter sido bloqueado durante 1 minuto, o visor está desligado. Você pode ter através das opções do Painel de Controle, configurar o PC para nunca dormir, nunca desligar o monitor, nunca desligar o disco rígido e assim por diante – mas quando a tela de bloqueio estiver visível, você pode descobrir que o monitor será desligado após 1 minuto.
Há uma razão para isso! Por padrão, quando o console está bloqueado, o Windows espera 60 segundos de inatividade antes de desligar o display. Esta configuração não é configurável usando a interface de usuário do Windows. Se você deseja alterar esta configuração, você terá que seguir estes passos, que eu encontrei em um .
Antes de começar, faça um backup do seu registro ou crie um ponto de restauração do sistema primeiro!
Tabela de Conteúdos
Ativar a exibição de bloqueio do console fora do tempo limite
Atualizado: junho 2025.
Recomendamos que você tente usar esta nova ferramenta. Ele corrige uma ampla gama de erros do computador, bem como proteger contra coisas como perda de arquivos, malware, falhas de hardware e otimiza o seu PC para o máximo desempenho. Ele corrigiu o nosso PC mais rápido do que fazer isso manualmente:
- Etapa 1: download da ferramenta do reparo & do optimizer do PC (Windows 10, 8, 7, XP, Vista - certificado ouro de Microsoft).
- Etapa 2: Clique em Iniciar Scan para encontrar problemas no registro do Windows que possam estar causando problemas no PC.
- Clique em Reparar tudo para corrigir todos os problemas
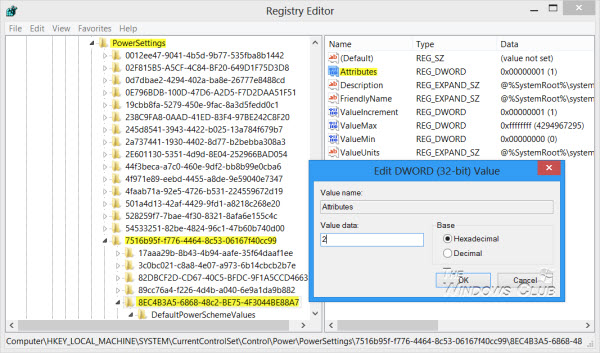
Abra o Editor de Registro e navegue até a seguinte chave:
HKEY_LOCAL_MACHINE SYSTEM CurrentControlSet Control PowerSettings PowerSettings (Alabama1299)-f776-4464-8c53-(Alabama1318)cc99 8EC4B3B3A5-6868-48c2-BE75-4F(Alabama1325)A7
Agora no painel direito, você verá
Atributos
. Clique duas vezes sobre ele para alterar seus dados de valor DWORD do padrão 1 para
2
…Arkansas.
Alterar o período de tempo limite da tela de bloqueio do Windows 10
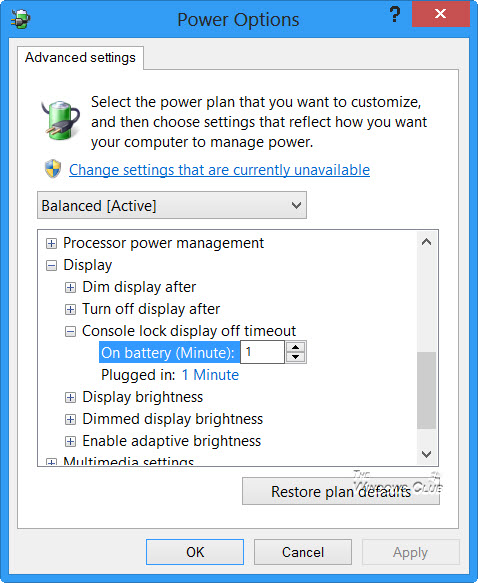
Tendo feito isso, agora abra Opções de Energia > Configurações Avançadas de Energia via Painel de Controle. Expandir o
Display
item. Agora você verá uma entrada adicional:
Console lock display off timeout
…Arkansas.
Você não o teria visto antes, mas depois de editar o registro, você poderá vê-lo.
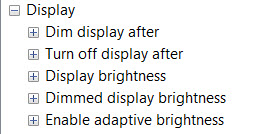
Clique duas vezes nos valores e altere as configurações de
1 Minuto
ao que desejas.
Configurar para 0 nunca desligará o display.
Há outra maneira.
Você também pode usar o
Utilitário PowerCfg.exe
para configurar o tempo limite de exibição – quando o PC está desbloqueado ou bloqueado, e quando o sistema está conectado e usando alimentação CA. Para fazer isso, abra um prompt de comando administrativo e execute esses comandos um após o outro para controlar o tempo limite de exibição:
powercfg.exe /setacvalueindex SCHEME_CURRENT SUB_VIDEO VIDEOIDLE
powercfg.exe /setacvalueindex SCHEME_CURRENT SUB_VIDEO VIDEOCONLOCK
powercfg.exe /setactive SCHEME_CURRENT
Preencha o tempo em segundos, nestes comandos.
VIDEOIDLE
timeout é usado quando o PC está desbloqueado e
VIDEOCONLOCK
timeout é usado quando o PC é uma tela bloqueada.
Para definir os tempos de espera usados quando ligado à alimentação DC (bateria), use o
/setdcvalueindex
switch em vez de
/setacvalueindex
…Arkansas.
Agora você verá que a tela do monitor não se desliga após 1 minuto de travamento do seu computador Windows.
Via TechNet.
RECOMENDADO: Clique aqui para solucionar erros do Windows e otimizar o desempenho do sistema
Vitor é um fã entusiasta do Windows que gosta de resolver problemas do Windows 10 em particular e escrever sobre sistemas Microsoft normalmente.
