Atualizado em July 2025: Pare de receber mensagens de erro que tornam seu sistema mais lento, utilizando nossa ferramenta de otimização. Faça o download agora neste link aqui.
- Faça o download e instale a ferramenta de reparo aqui..
- Deixe o software escanear seu computador.
- A ferramenta irá então reparar seu computador.
No ano passado, em uma entrevista, o CEO da Microsoft, Steve Ballmer, mencionou que o Windows 8 será o maior risco que a Microsoft já assumiu. E é mesmo! Windows 8 sofreu a maior transformação, ainda maior do que o Windows 95, talvez. A Microsoft disse que a nova interface é tocar em primeiro lugar e não apenas tocar. Ou seja, embora seja para telas sensíveis ao toque, ele vai funcionar igualmente bem com teclado e mouse. Vamos descobrir sobre isso em muito pouco tempo.
Note também que esta é apenas uma compilação do Developer Preview e nem mesmo uma versão beta. Portanto, haverá mudanças nas características e desempenho do produto que você vai começar a comprar. A máquina que eu usei para testar o Developer Build é uma plataforma personalizada construída com o processador Intel i3 e 4GB DDR3 RAM.
Agora vamos começar com a primeira coisa que você vai fazer depois de obter uma cópia do Windows 8 –
instalação
. O procedimento de instalação é bastante simples e simples. Você pode ver pistas do estilo Metro desde o início. Neste teste de compilação, não houve necessidade de introduzir a chave do produto. Então tudo o que eu tinha que fazer era aceitar o EULA, selecionar uma unidade para instalar e pressionar o botão de instalação. Mas tem de o reinstalar, poderá ser-lhe pedido que introduza a chave de licença do produto.
Após a instalação, o próximo passo é o
OOBE
(experiência fora da caixa) onde você pode configurar sua conta de usuário e configurar certas coisas, como horário, configurações de atualização, etc. Você pode configurar uma conta local ou usar uma ID ativa. Se você tiver vários PCs, é melhor usar Live IDs, pois você pode sincronizar as configurações em todos os seus computadores na nuvem. Depois de ter completado o OOBE, você pode inicializar no Windows.
A primeira coisa que você verá depois de inicializar o Windows 8 é o
tela de bloqueio
. Irá mostrar-lhe a hora e as notificações, tais como a bateria esquerda (num tablet/laptop), novas mensagens de e-mail, conectividade, etc. Você pode personalizar a tela de bloqueio e a notificação facilmente a partir do novo Painel de Controle. Ao deslizar a tela de bloqueio para cima, você chegará à página de login.

Existem basicamente
4 formas de login(Alaska)
– usando a senha padrão de sua conta Windows Live, usando um número PIN, usando uma senha de imagem e usando um scanner de impressões digitais, se você tiver uma. Você pode selecionar qualquer uma dessas opções como método de login. Após o login, você poderá ver a nova tela inicial.
O
a tela inicial é o novo lançador do programa (Alaska)
e substituição do menu inicial. Você pode fixar telhas do programa assim como páginas web aqui. Você pode agrupá-los e reorganizá-los também. Assim você pode agrupar os programas mais usados para o lado esquerdo que é mais acessível e outros programas podem ser organizados para a direita em ordem decrescente do uso. Como o Windows Phone 7, a tela inicial pode exibir telhas ao vivo de programas suportados. Por exemplo, você pode ver o último tweet no Tweet@rama tile.
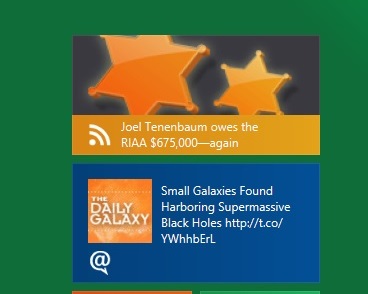
Embora a tela inicial seja mais adequada para PCs com tela sensível ao toque, ela também funciona muito bem com o mouse. Eu poderia facilmente mover-se entre os aplicativos usando a roda de rolagem do mouse. Reordenar também foi muito fácil. Ao clicar e segurar o botão esquerdo do mouse, basta usar a roda de rolagem para mover-se verticalmente através da tela.
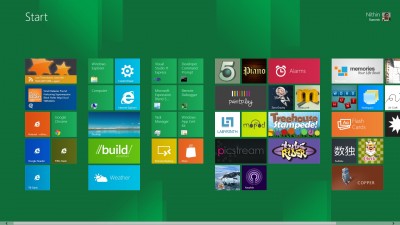
Uma desvantagem da tela inicial é que você não pode fixar arquivos ou pastas aqui.
Então, para acessá-los você terá que abrir o explorador que irá acionar a interface de desktop clássica. A menos que a Microsoft porta todos os componentes do Windows para trabalhar no Metro até o lançamento final, teremos que enfrentar o desktop clássico em algum momento, mesmo usando um tablet.
Por falar em Explorer, a maior mudança é a adição de fita UI. O Ribbon UI torna mais fácil encontrar e usar opções de arquivos e pastas etc. do que o tradicional menu baseado em UI.

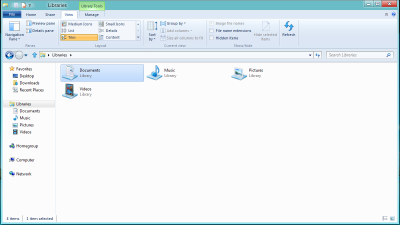
Fique ligado para a Parte 2 do post para mais informações sobre os recursos do Windows 8.
RECOMENDADO: Clique aqui para solucionar erros do Windows e otimizar o desempenho do sistema
Renan descreve-se como um fã apaixonado do Windows que adora resolver problemas do Windows mais do que qualquer outra coisa e escrever sobre tecnologias MS em geral.