Atualizado em July 2025: Pare de receber mensagens de erro que tornam seu sistema mais lento, utilizando nossa ferramenta de otimização. Faça o download agora neste link aqui.
- Faça o download e instale a ferramenta de reparo aqui..
- Deixe o software escanear seu computador.
- A ferramenta irá então reparar seu computador.
No nosso último tutorial sobre como converter o seu PC Windows para um PC Media Center, aprendemos a configurar o hardware e a configurar a aplicação Media Center para adoptar o novo hardware. Nesta parte, falaremos sobre como configurar a aplicação Media Center e fazer um Media Extender com a ajuda do Xbox 360.
Para começar, abra o Windows Media Center pré-instalado no seu PC. Vá até a opção TV e pressione Enter na configuração Live TV. Este assistente irá guiá-lo completamente durante toda a configuração.
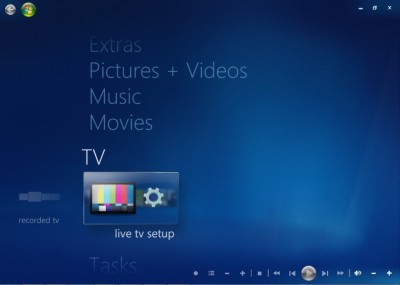
Uma vez que o assistente execute seu curso, você terá configurado com sucesso seu Media Center com a placa de captura ou sintonizador de TV.
Tabela de Conteúdos
Usando o XBox como Media Center Extender
Esta parte é completamente para jogadores. Agora é hora de tirar o seu Xbox 360 e colocá-lo para usar novamente. 
Como a Xbox pode ajudar-te
Se você é um proprietário de Xbox, então você tem alguns benefícios reais aqui. Você pode apenas conectar sua Xbox à sua TV e à rede doméstica, e sua TV está pronta para ser usada. Não será necessária nenhuma conexão por cabo ou DTH extra para sua TV.
Configurando seu Xbox com seu Media Center PC
O primeiro passo seria, para conectar seu Xbox à rede doméstica, via wireless ou qualquer interface com fio. Quando você tiver se conectado com sucesso à sua rede doméstica, você terá que seguir estes passos:
Passos a seguir no Xbox
Atualizado: julho 2025.
Recomendamos que você tente usar esta nova ferramenta. Ele corrige uma ampla gama de erros do computador, bem como proteger contra coisas como perda de arquivos, malware, falhas de hardware e otimiza o seu PC para o máximo desempenho. Ele corrigiu o nosso PC mais rápido do que fazer isso manualmente:
- Etapa 1: download da ferramenta do reparo & do optimizer do PC (Windows 10, 8, 7, XP, Vista - certificado ouro de Microsoft).
- Etapa 2: Clique em Iniciar Scan para encontrar problemas no registro do Windows que possam estar causando problemas no PC.
- Clique em Reparar tudo para corrigir todos os problemas
- Vá até a opção Aplicativos e selecione Meus Aplicativos. Em seguida, selecione Windows Media Center. Se você não conseguir visualizar os aplicativos, talvez precise atualizar seu software Xbox.
- Selecione Continuar.
- Tome nota da tecla de configuração de 8 dígitos, visível no seu ecrã. Você vai precisar dela mais tarde.
Passos a serem seguidos no seu PC Media Center
- Iniciar o Windows Media Center
- Vá até Tasks e clique em Add Extender
- Digite a chave de 8 dígitos que você copiou do seu console
- Clique em Seguinte para completar a configuração.
Agora na sua Xbox, vá para Apps > My Apps e selecione Windows Media Center. Deixe que leve algum tempo para criar as novas Bibliotecas como você está usando-o pela primeira vez com seu PC Windows. 
Para navegar pelos menus do Media Center, você pode usar o controlador Xbox. Mas se você quiser um olhar remoto de TV real e, em seguida, você pode obter um
Controle remoto universal de Xbox
para cerca de %16. Mas eu sinto que não há necessidade disso, realmente.
Você pode enfrentar alguns problemas ao jogar algum conteúdo através de seu Xbox, como o Xbox não suporta codec não-Microsoft. Para contornar isso, você pode usar um dos muitos transcoders lá fora. Você pode até mesmo tentar
Transcode 360
– Essa é muito boa.
Agora que você criou com sucesso seu Media Extender, na parte final desta série tutorial, vamos aprender sobre programação, gravação e streaming do vídeo gravado.
RECOMENDADO: Clique aqui para solucionar erros do Windows e otimizar o desempenho do sistema
Vinicius se autodenomina um usuário apaixonado de Windows que adora resolver erros do Windows em particular e escrever sobre sistemas Microsoft em geral.
