Atualizado em July 2025: Pare de receber mensagens de erro que tornam seu sistema mais lento, utilizando nossa ferramenta de otimização. Faça o download agora neste link aqui.
- Faça o download e instale a ferramenta de reparo aqui..
- Deixe o software escanear seu computador.
- A ferramenta irá então reparar seu computador.
Desde o seu primeiro encontro com o Windows 10, a Microsoft continua empurrando seus outros serviços para os usuários. Ele começa com a necessidade de um login de conta Microsoft … então você é atraído pelo Bing Search, e Cortana e assim por diante. O armazenamento em nuvem OneDrive sempre aparece do fundo e não se esqueça; o novo navegador Edge é o seu mecanismo de busca padrão. Agora pegue isso direto, todos esses serviços são bons em sua própria maneira, mas você pode ou não querer usá-los. E assim, se você gostaria de mudá-los, aqui estão algumas configurações importantes do Windows 10 que você precisa dar uma olhada.
Tabela de Conteúdos
Windows 10 Configurações que você deve mudar
Atualizado: julho 2025.
Recomendamos que você tente usar esta nova ferramenta. Ele corrige uma ampla gama de erros do computador, bem como proteger contra coisas como perda de arquivos, malware, falhas de hardware e otimiza o seu PC para o máximo desempenho. Ele corrigiu o nosso PC mais rápido do que fazer isso manualmente:
- Etapa 1: download da ferramenta do reparo & do optimizer do PC (Windows 10, 8, 7, XP, Vista - certificado ouro de Microsoft).
- Etapa 2: Clique em Iniciar Scan para encontrar problemas no registro do Windows que possam estar causando problemas no PC.
- Clique em Reparar tudo para corrigir todos os problemas
Quer tenha um novo PC Windows 10 ou apenas actualizado a partir do Windows 8.1, tudo começa com a aplicação Windows 10 Settings. Você pode abrir as Configurações do Windows a partir do Menu WinX ou pode simplesmente abrir clicando no atalho
Win+I
…Arkansas.
1] Veja as configurações de atualização do Windows
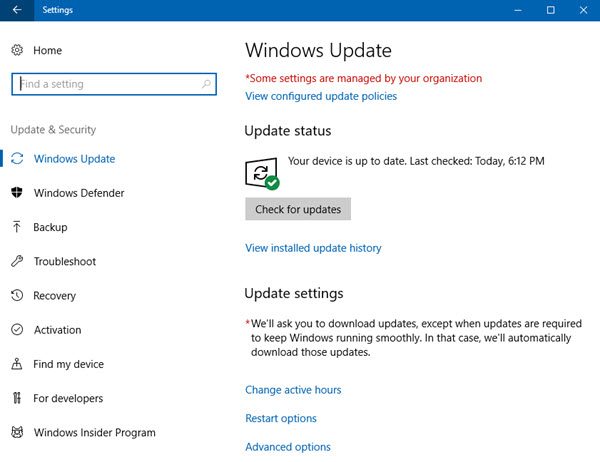
Aparentemente, as atualizações forçadas são a mudança mais irritante e drástica introduzida com o Windows 10. Quando foi lançado, a Microsoft não forneceu aos usuários do Windows 10 Home a capacidade de pular ou pausar qualquer atualização.
No entanto, mais tarde, os usuários do Windows 10 Home tiveram permissão para parar as atualizações automáticas do App, mas não tiveram permissão para pausar ou parar o Windows Update mesmo assim.
Não recomendamos que você desative a Atualização automática do Windows no Windows 10. Se o seu computador não tiver problemas com downloads em segundo plano e não afetar o seu trabalho, não é aconselhável fazê-lo. Mas se você enfrentar a lentidão do computador devido a atualizações baixadas e instaladas em segundo plano, a dica acima para alterar as configurações do Windows Update será de alguma ajuda.
Definir sua conexão de rede com o Metered pode impedir que o Windows 10 baixe automaticamente as Atualizações
.
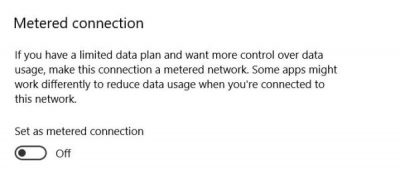
Abra Definições >Rede e Internet >Wi-Fi > Estado > Alterar propriedades de ligação e, em seguida, clique em Ligação medida. Esta é uma maneira sorrateira de desativar o Windows Update temporariamente.
Também podes fazer isto. Abra Configurações, agora escolha Atualizar e segurança e clique em Atualização do Windows. Agora clique em Opções avançadas para gerenciar suas configurações de Atualizações do Windows. Primeiro, você precisa escolher como as atualizações são instaladas. Depois que você tiver atualizações para instalar, o Windows estima o que pode ser um bom momento para reiniciar. No entanto, o Windows 10 permite que você escolha uma hora manualmente, bem como se você for com
Notificar o reinício programado
…Arkansas.
Você pode optar por adiar ou pausar as Atualizações do Windows. Então há esta maneira, onde você pode fazer com que o Windows 10 o notifique antes de baixar atualizações.
Enquanto aqui você também pode querer verificar o
Escolha como as atualizações são entregues
e garantir que as opções não foram modificadas. Se desejar, você pode mover o controle deslizante para
Off
para desativar o Windows Update Delivery Optimization.
2] Restauração do Sistema
A próxima configuração importante que você precisa verificar é se a Restauração do Sistema está ativada. Verifique se a função Restauração do Sistema está desativada ou não. Se estiver, você precisa habilitar a Restauração do Sistema imediatamente, pois é um recurso muito útil.
3] Gerenciar Sense Wi-Fi
Você precisa verificar seu
Definições do Wi-Fi Sense
. O Wi-Fi Sense é uma funcionalidade do Windows 10 que lhe permite ligar aos seus amigos através de ligações Wi-Fi partilhadas. Você pode gerenciar suas configurações de Wi-Fi e decidir com quem os detalhes de Wi-Fi devem ser compartilhados, ou você pode desativar o Wi-Fi Sense completamente. Eu o desliguei, pois não tenho interesse em compartilhar meus detalhes de rede Wi-Fi com meus contatos do Facebook, Outlook.com ou Skype.
4] Cortana settings
Prepara a Cortana, a tua assistente digital. Se você não planeja usá-lo, desative Cortana.
5] Use o modo de economia de bateria
Faça com que a bateria do Windows 10 dure mais tempo. Use o novo modo de economia de bateria. Quando ativado, o recurso conserva a vida útil da bateria, limitando a atividade de fundo e ajustando as configurações de hardware.
6] Definir programas padrão e navegador (Alaska)
Não gosta de usar os aplicativos ou programas padrão incorporados? Altere os programas padrão. Você pode querer definir seu navegador padrão, alterar o media player padrão ou qualquer outro programa.
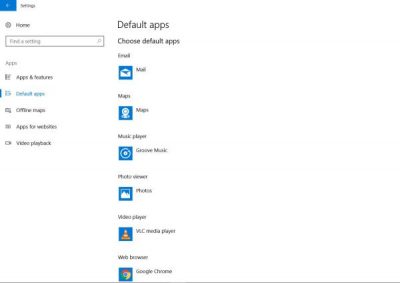
O que a Microsoft acha que é o melhor para você pode não corresponder necessariamente ao seu modo de trabalho e preferências. Felizmente, você tem a liberdade de personalizar a maioria dos aplicativos e configurações padrão no Windows 10.
7] Verificar configurações de privacidade
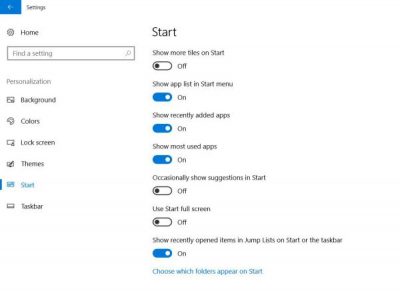
Esta continua a ser a maior preocupação para muitos. O Windows 10 não só sincroniza as suas definições com a nuvem, como também partilha automaticamente a palavra-passe Wi-Fi e recolhe dados para anúncios relevantes. A Cortana também observa prudentemente as suas atividades para ser mais útil. Dê a situação; você precisa dar uma olhada nessas configurações e ver se isso você não está confortável com elas. Este post irá mostrar-lhe em detalhes como endurecer as configurações de privacidade do Windows 10. Você também pode desabilitar o Lock Screen Ads and Tips.
8] Notificações do Sistema

A área de notificação no canto inferior direito da barra de tarefas mantém você atualizado sobre todos os seus aplicativos, seu sistema e tudo o mais que precisa de sua atenção. Se você achar as notificações do aplicativo perturbadoras, poderá personalizar as notificações do aplicativo. Você pode desativar as notificações ou até mesmo definir sua prioridade. Você verá essas configurações em Configurações > Sistema > Notificações e ações.
Pode escolher as notificações gerais que pretende ver, bem como as aplicações. Se desejar personalizar ainda mais a sua experiência, clique em aplicações individuais para personalizar os tipos de notificação, incluindo sons e banners. Aqui você pode desativar o alternador para todos os aplicativos dos quais não deseja ser notificado.
9] Desativar Pesquisa na Web na Barra de Tarefas
Quando você pesquisa usando a barra de tarefas, resultados locais e da web usando o Bing são exibidos. Alguns usuários podem estar de acordo com o fato de que os resultados da web são exibidos adicionalmente, mesmo quando eles não estão ansiosos por eles. No entanto, outros podem não estar convencidos deste facto. A razão por trás disso pode ser o consumo desnecessário de dados pelo seu sistema, a fim de buscar resultados de pesquisa na web. Se você deseja desabilitar completamente os resultados da busca na web de serem exibidos na busca na barra de tarefas do Windows 10.
10] Integração OneDrive
Se você não gosta do fato de que One Drive continua aparecendo em seu rosto, você pode desabilitá-lo ou até mesmo removê-lo completamente.
Esperamos que ache este post útil. Existe alguma outra configuração padrão no Windows 10 que você acha que precisa ser examinada e talvez alterada? Por favor, avise-nos na seção de comentários abaixo.
Leituras relacionadas:(Alaska)
- 10 coisas para fazer depois de instalar ou atualizar para o Windows 10
- Coisas a fazer depois de atualizar o Windows 10 para uma versão mais recente.
RECOMENDADO: Clique aqui para solucionar erros do Windows e otimizar o desempenho do sistema
Vitor é um fã entusiasta do Windows que gosta de resolver problemas do Windows 10 em particular e escrever sobre sistemas Microsoft normalmente.
