Atualizado em June 2025: Pare de receber mensagens de erro que tornam seu sistema mais lento, utilizando nossa ferramenta de otimização. Faça o download agora neste link aqui.
- Faça o download e instale a ferramenta de reparo aqui..
- Deixe o software escanear seu computador.
- A ferramenta irá então reparar seu computador.
O Windows 10 não é um produto, é um serviço. Sendo entregue como um serviço (WaaS) você não pode optar por não receber atualizações do Windows. E geeks como eu gostam de receber e instalar novas atualizações. Você geralmente continua recebendo atualizações para o seu Windows 10 PC. A cada dois dias, você recebe atualizações do Windows Defender, todas as terças-feiras você recebe atualizações acumuladas para a versão suportada do Windows 10 e mais.
Enquanto o Windows 10 atualiza seu sistema operacional para você automaticamente, se você quiser verificar manualmente, às vezes pode ser entediante navegar até Configurações App > Atualização e Segurança > Verificar Atualizações dentro do menu Atualizações do Windows. Hoje, eu estarei guiando como obter essa opção no menu de contexto do botão direito do mouse no seu desktop.
Tabela de Conteúdos
Adicionar Atualizações do Windows ao Menu de Contexto
Atualizado: junho 2025.
Recomendamos que você tente usar esta nova ferramenta. Ele corrige uma ampla gama de erros do computador, bem como proteger contra coisas como perda de arquivos, malware, falhas de hardware e otimiza o seu PC para o máximo desempenho. Ele corrigiu o nosso PC mais rápido do que fazer isso manualmente:
- Etapa 1: download da ferramenta do reparo & do optimizer do PC (Windows 10, 8, 7, XP, Vista - certificado ouro de Microsoft).
- Etapa 2: Clique em Iniciar Scan para encontrar problemas no registro do Windows que possam estar causando problemas no PC.
- Clique em Reparar tudo para corrigir todos os problemas
Antes de começar, crie um ponto de restauração do sistema ou faça primeiro o backup do Registro. Tendo feito isso, abra a caixa Executar, digite
regedit
e pressione Enter e clique em Yes no UAC Prompt, para abrir o Editor de Registro
.
Agora navegue até a seguinte chave:
ComputerHKEY_CLASSES_ROOTDesktopBackgroundShell
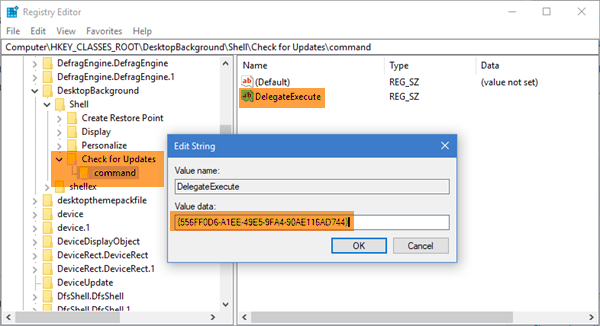
Em seguida, clique com o botão direito do mouse no
Shell
pasta
e depois Novo > Chave e renomeie a nova pasta para
Verificar atualizações
.
Agora, clique com o botão direito no
Verificar atualizações
pasta
e depois Novo > Chave e renomeie a nova pasta para
comando
.
Novamente
r
ight-clique no
Comando
Novo > String Value e renomeie o valor da string para
DelegadoExecute.
Clique duas vezes no
DelegadoExecutivo
e no campo de valor, entrar:
{556FF0D6-A1EE-49E5-9FA4-90AE116AD744}
Agora temos que
adicionar um ícone
. Para fazer isso, volte e novamente clique com o botão direito do mouse no
Verificar atualizações
New > String Value e renomeie-o para
SettingsURl
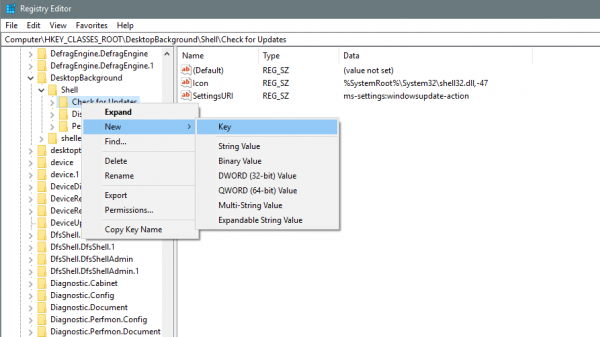
Clicar duas vezes no ícone
SettingsURl
e digite o seguinte no campo de valor:
ms-ajustes: atualização de janelas
Clique com o botão direito do mouse no
Verificar atualizações
New > String Value e renomeie-o para
Ícone
Ícone
e digite o seguinte no campo de valor:
%SystemRoot%System32shell32.dll,-47
A hierarquia das suas pastas de registro agora será semelhante a esta:
Verificar atualizações
vai ficar assim:
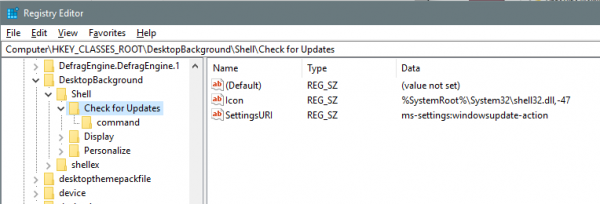
O
comando
ficará assim: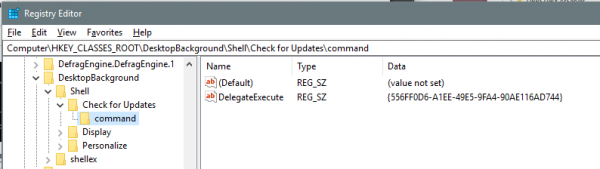
Agora só
Restart
seu PC para que as modificações ocorram. Agora você pode ver o item no menu de contexto da área de trabalho.
Ou, alternativamente…
Se você acha que estes 10 passos são confusos ou podem levar tempo, você pode simplesmente baixar e clicar neste arquivo de registro para adicioná-lo ao seu Registro, e reiniciar seu PC ou Tablet para ver o novo botão Verificar atualizações no menu de contexto em sua área de trabalho. Você também pode usar nosso Ultimate Windows Tweaker. Além de
Verificar atualizações do Windows
ele permite que você adicione muitos outros itens úteis ao seu menu de contexto.
RECOMENDADO: Clique aqui para solucionar erros do Windows e otimizar o desempenho do sistema
Estevan descreve-se como um grande fã do Windows que gosta de resolver os erros do Windows 10 mais do que qualquer outra coisa e conversar sobre tecnologias MS normalmente.
