Atualizado em July 2025: Pare de receber mensagens de erro que tornam seu sistema mais lento, utilizando nossa ferramenta de otimização. Faça o download agora neste link aqui.
- Faça o download e instale a ferramenta de reparo aqui..
- Deixe o software escanear seu computador.
- A ferramenta irá então reparar seu computador.
Se o seu
Teclado ou mouse não está funcionando no Windows 10
após uma atualização ou atualização recente, aqui estão algumas coisas que você pode tentar corrigir o problema. Às vezes, simplesmente reiniciar o computador ou desconectar e reconectar o mouse ou o teclado pode ajudar. Se isso não acontecer, esta publicação oferece algumas soluções de problemas que podem ajudá-lo.
Tabela de Conteúdos
Teclado ou mouse não funcionando no Windows 10
Se você tiver um monitor touchscreen ou laptop, você pode continuar usando seu PC Windows sem mouse ou teclado, e isso também facilita a solução de problemas. Se você não tiver um monitor com tela sensível ao toque ou um PC com Windows, e o mouse e o teclado tiverem parado de funcionar no Windows 10, isso torna as coisas um pouco mais difíceis. Antes de começar, você pode querer ler como usar o computador Windows sem teclado ou mouse.
Por isso, consulte primeiro a lista e veja quais destas sugestões pode seguir nas circunstâncias que lhe são dadas. Se possível, use outro mouse/teclado trabalhando com este PC, até que você conserte o problema.
Ler
: Como entrar em um computador Windows sem teclado.
1] Usar teclado/mouse com um computador diferente
Use o teclado ou mouse com outro computador. Desta forma, você confirmará se o problema está no seu teclado e mouse ou no PC. Você também pode conectar outro teclado ou mouse ao seu computador e ver se isso funciona.
2] Verifique a ligação Bluetooth/Wi-Fi
Verifique se suas conexões estão funcionando bem. Muitas vezes, o receptor Bluetooth do seu teclado e mouse deixa de funcionar. Se isso acontecer, você não poderá usar os periféricos com seu PC.
3] Verifique o cabo do teclado e mouse com cabo (Alaska)
Se você estiver usando um teclado ou mouse com cabo, é necessário verificar o fio corretamente. Deve também ligar o rato/teclado com cabo a outro PC, de modo a identificar se a falha se encontra no teclado/mouse ou no PC. Se não tiver outro computador por perto e tiver um cabo OTG, também pode verificar utilizando o seu smartphone. Mas, você pode não ser capaz de testar modelos PS2 antigos com cabo OTG.
4] Executar Clean Boot
O Clean Boot é provavelmente a maneira mais fácil de corrigir vários problemas relacionados ao driver ou software. Comece no estado de inicialização limpa e verifique se eles estão funcionando ou não – e então resolva os problemas manualmente pelo método de tentativa e erro.
5] Verificar o driver do dispositivo
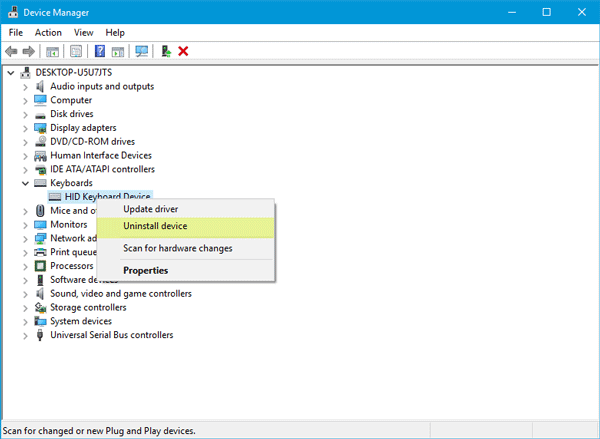
Se o mouse ou o teclado não estiverem funcionando, você pode atualizar seus drivers e ver se isso ajuda. Embora o mouse e o teclado Bluetooth ou Wi-Fi não exijam que nenhum software seja instalado no Windows 10, se você estiver usando modelos mais antigos, eles podem precisar de algum software ou driver de terceiros para serem instalados. Você pode usar o Gerenciador de Dispositivos para essa finalidade.
6] Execute o Solucionador de problemas do teclado
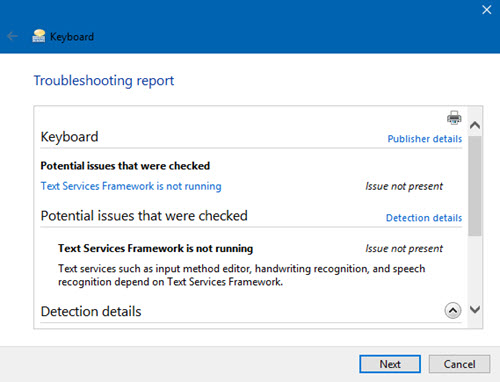
Abra a página Solução de problemas nas Configurações do Windows 10 e execute a Solução de problemas do teclado.
7] Desativar desligamento híbrido
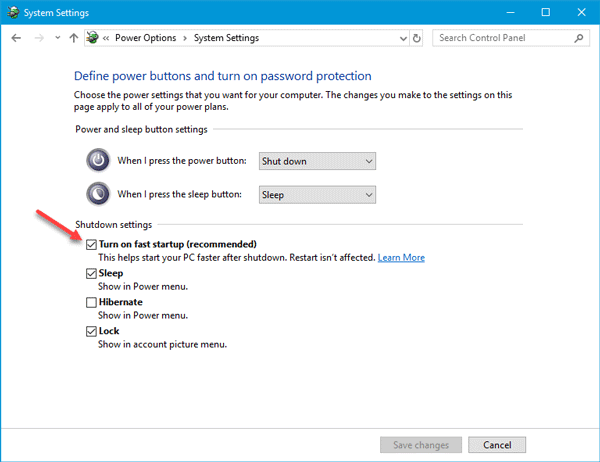
Veja se desabilitar a Inicialização Rápida ajuda – como alguns relataram que isso ajudou.
Abra o Painel de Controle e vá até
Opções de energia
. Em seguida, clique em
Escolha o que os botões de energia fazem
e
Alterar as configurações que estão indisponíveis no momento
. Aqui remova a marca de verificação contra
Ligue a inicialização rápida
. Guarda o teu troco e sai.
Se isso não ajudar, lembre-se de reverter as mudanças.
8] Verifique as configurações do teclado Bluetooth
Sempre que você adicionar um receptor Bluetooth ao seu PC ou usar a funcionalidade embutida de Bluetooth, ele será armazenado no
Dispositivos e Impressoras
do Painel de Controle. Então abra-a, clique com o botão direito do mouse no
Teclado Bluetooth
e selecione
Imóveis
. Mudar para
Serviços
e certifique-se de que
Drivers para teclado, ratos, etc. (HID)
é verificado.
9] Verifique o hub USB
Se você estiver usando um hub USB para conectar todos os seus dispositivos externos, você deve verificar se ele está funcionando corretamente ou não. Tente conectar outro dispositivo USB ou use o mouse ou o teclado diretamente no seu computador.
10] Desativar Teclas de Filtro (Alaska)
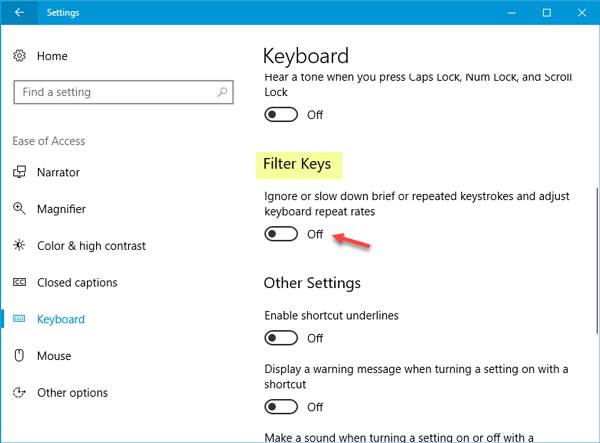
Se você ativou
Chaves de filtro
Desactive-o e verifique. Abra Definições do Windows > Facilidade de acesso > Teclado. No seu lado direito, alternar
Ignorar ou reduzir a velocidade de teclas breves ou repetidas e ajustar as taxas de repetição do teclado
under
Chaves de filtro
para a posição Off e ver.
11] Atrasos no ponteiro do rato
Este post irá ajudá-lo se o seu ponteiro do mouse se atrasar ou congelar enquanto estiver trabalhando ou jogando.
Leituras relacionadas:(Alaska)
- O Surface Book não reconhece o Touchpad e o Teclado
- O rato de Bluetooth desconecta-se aleatoriamente
- Os dispositivos Bluetooth não estão exibindo ou conectando.
Laptop Touchpad não funciona
Atualizado: julho 2025.
Recomendamos que você tente usar esta nova ferramenta. Ele corrige uma ampla gama de erros do computador, bem como proteger contra coisas como perda de arquivos, malware, falhas de hardware e otimiza o seu PC para o máximo desempenho. Ele corrigiu o nosso PC mais rápido do que fazer isso manualmente:
- Etapa 1: download da ferramenta do reparo & do optimizer do PC (Windows 10, 8, 7, XP, Vista - certificado ouro de Microsoft).
- Etapa 2: Clique em Iniciar Scan para encontrar problemas no registro do Windows que possam estar causando problemas no PC.
- Clique em Reparar tudo para corrigir todos os problemas
Se o Touchpad do seu laptop Windows não estiver funcionando, verifique se você desativou o touchpad inadvertidamente. Você também pode redefinir as configurações do touchpad para o padrão. Isso deve funcionar para você.
Veja este post se o seu teclado Touch não estiver funcionando.
RECOMENDADO: Clique aqui para solucionar erros do Windows e otimizar o desempenho do sistema
Renan descreve-se como um fã apaixonado do Windows que adora resolver problemas do Windows mais do que qualquer outra coisa e escrever sobre tecnologias MS em geral.
