Atualizado em July 2025: Pare de receber mensagens de erro que tornam seu sistema mais lento, utilizando nossa ferramenta de otimização. Faça o download agora neste link aqui.
- Faça o download e instale a ferramenta de reparo aqui..
- Deixe o software escanear seu computador.
- A ferramenta irá então reparar seu computador.
O sistema operacional Windows 7 foi projetado em resposta ao feedback do usuário, então ele apresenta melhorias que o tornam mais rápido, confiável e fácil de usar no computador. Este artigo é para meus amigos não-técnicos, muitos dos quais ainda estão usando Windows 7, como Windows XP ou Windows 98; e ver isso realmente me incomoda.
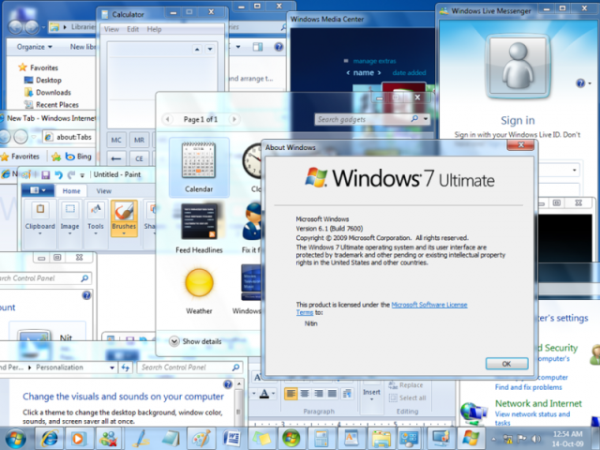
Estou novamente revendo algumas das novas funcionalidades mais comuns introduzidas no Windows 7 para fazer algumas tarefas comuns facilmente e em passos menores.
Aqueles que ainda não estão cientes desses recursos e usando o Windows 7, aqui estão algumas dicas e truques comuns para usar os novos recursos do Windows 7 que estão disponíveis por padrão:
1.
Melhorias em Desktop e UI:
Houve várias novas funcionalidades e melhorias introduzidas no Windows 7. A lista das mais comuns está aqui.
- Shuffle Desktop backgrounds: Configure o fundo da área de trabalho do Windows 7 para embaralhar suas imagens favoritas. Clique com o botão direito do mouse na área de trabalho, clique em Personalizar e, em seguida, clique em Fundo da área de trabalho. Marque a caixa de seleção Shuffle e, em seguida, selecione as imagens que deseja embaralhar.
- Aero Shake: Windows 7 Aero Shake limpa as janelas inativas da sua área de trabalho. Coloque o ponteiro do mouse sobre a barra de título da janela, clique e agite a janela de um lado ao outro. Repita o procedimento para abanar tudo de volta à vista.
- Windows 7 Aero Peek: Clique no pequeno retângulo no canto inferior direito próximo ao tempo na área de notificação (ou tecla do logotipo do Windows + Barra de Espaço) para ver os ícones e gadgets em sua área de trabalho.
- Vai buscar os Gadgets: Com o Windows 7, os gadgets são mais fáceis de gerenciar e usar. Posicione-os em qualquer lugar na área de trabalho e redimensione-os de acordo com o conteúdo do seu coração. Eles se encaixam na borda da tela. Para alterar as opções de gadgets, clique com o botão direito do mouse na área de trabalho e selecione Gadgets
- Pin-ups favoritos: Fixe as pastas que você mais usa em sua barra de tarefas. Basta segurar o mouse sobre a pasta, clicar com o botão direito e arrastar a pasta para a barra de tarefas para fácil acesso.
- Limpe a barra de tarefas: Basta clicar com o botão direito do mouse em qualquer ícone na barra de tarefas e clicar em Desmontar este programa da barra de tarefas.
- Venha pedir: Para organizar automaticamente os ícones da área de trabalho de acordo com suas configurações padrão, pressione e segure a tecla F5. O Windows 7 restaura imediatamente a ordem.
- Notas fáceis e pegajosas: Coloque suas notas adesivas na sua área de trabalho do Windows 7. No menu Iniciar, clique em Todos os programas, depois em Acessórios e depois em Notas adesivas. Clique com o botão direito do mouse na nota para mudar sua cor ou clique no sinal PLUS para criar outra nota.
- Fácil gerenciamento de janelas abertas: Pressione a tecla do logotipo do Windows + HOME para minimizar todas as janelas inativas. Pressione a tecla do logotipo do Windows + HOME novamente para restaurar as janelas quando quiser.
.
2.
Get Organized:
- Tempo de condução: Para ver as unidades que não estão em uso no momento, no menu Iniciar, clique em Computador. Pressione ALT para exibir os menus da pasta Computador. No menu Ferramentas, clique em Opções de pasta e, em seguida, clique na guia Exibir. Desmarque as caixas de seleção Ocultar unidades vazias na pasta Computador para ver as unidades disponíveis.
- Preparar para lançamento: Use a tecla de logotipo do Windows + T para percorrer os ícones fixados na barra de tarefas. Em seguida, pressione ENTER para iniciar o programa ativo. Pressione ESC para sair deste truque.
- Ícones de acesso a partir da barra de tarefas: Arraste seus ícones para a barra de tarefas na ordem que você quiser e você pode abrir os primeiros cinco ícones pressionando a tecla de logotipo do Windows + 1, + 2, e assim por diante.
- Janelas de doca: Para acoplar sua janela em metade da tela, arraste a janela para a esquerda ou para a direita. Quando o cursor atingir a borda da tela, a janela se encaixará na metade do tamanho da tela ou pressionará a tecla do logotipo do Windows + seta esquerda ou tecla do logotipo do Windows + seta direita.
3. Assumir a responsabilidade pelo hardware e dispositivos:
- Impressora, papel e impressão: Configure várias impressoras padrão em vários locais. O Windows 7 irá descobrir onde você está com a impressão consciente da localização.
- Usando vários monitores: Quando você trabalha com mais de um monitor, use os atalhos do teclado, a tecla do logotipo do Windows + SHIFT + seta esquerda, ou a tecla do logotipo do Windows + SHIFT + seta direita para mover janelas de um monitor para outro.
- Ligue-se facilmente a um projector: Basta pressionar a tecla do logotipo do Windows + P, e a guia através das opções de exibição para alternar entre as telas.
- O poder de mudar: Altere seu botão de energia no Windows 7 para alternar entre usuários, fazer logoff, bloquear, reiniciar ou dormir. Clique com o botão direito do mouse no botão Iniciar e clique em Propriedades e, em seguida, na guia do menu Iniciar, selecione a ação do botão liga/desliga que mais lhe convier.
- Grave imagens em um CD ou DVD: Copie uma imagem ISO (disco) de todo um CD ou DVD de dados em um flash. Basta clicar duas vezes na imagem ISO do DVD ou do CD para abrir o Windows Disc Image Burner, fazer suas seleções e clicar em Burn. Seu disco está pronto para ser usado em pouco tempo.
- Ideia brilhante: O Windows 7 salva a bateria do laptop, reduzindo o brilho da tela após um período de inatividade – mas se você interagir imediatamente com o computador para restaurar o brilho, o Windows 7 espera mais tempo antes de reduzir o brilho da próxima vez.
- Escreva no disco mais rápido: Com ReadyBoost, você pode usar várias unidades flash para caches maiores que 4 gigabytes (GB), adicionar memória acessível e reduzir o tempo que leva para escrever no disco.
- Bem ajustado: Ajuste suas configurações de exibição facilmente para ajustar os vários locais onde você trabalha com o ClearType Text Tuner e a Calibração de cores de exibição. Para afinar, no menu Iniciar, clique em Executar e, em seguida, digite cttune.exe ou dccw.exe.
4. Trabalhe de forma mais eficiente com estas dicas e truques:
- Calcule como quiser: Use a Calculadora do Windows 7 para calcular nos modos Padrão, Científico, Programador e Estatístico. Você pode até mesmo converter temperatura, peso, área, tempo e muito mais.
- Abre uma janela: Para abrir outra janela do mesmo programa (se mais de uma instância do programa puder ser executada), segure SHIFT e clique no ícone da barra de tarefas, ou clique no botão do meio do mouse.
- Arranja um pico de fuga: Descanse o ponteiro do mouse sobre um ícone de programa da barra de tarefas para espreitar documentos. Para uma visualização em grande escala de um documento, coloque o ponteiro sobre a visualização em miniatura do arquivo.
- Dá uma olhadela mais de perto: A lupa do Windows 7 permite-lhe ampliar qualquer área do seu ambiente de trabalho e definir um factor de escala de ampliação. No menu Iniciar, digite Lupa na caixa de pesquisa, clique em Lupa em Programas e encaixe a lupa em uma área específica da tela. Mova o mouse para ampliar diferentes seções da tela.
- Viagens mais fáceis: No Painel de Controle, clique em Relógio, Idioma e Região e altere o local padrão. Você estará a tempo para seus compromissos, e os programas de Internet dependentes do local, tais como aqueles que o ajudam a encontrar atrações locais ou baixar arquivos, ajustarão para seu local.
- Atalhos de fita azul: Use o Windows Ribbon para trabalhar com mais eficiência no Paint, WordPad e Calculator.
- A coisa certa (clique): No Windows 7, clicar com o botão direito do mouse pode simplificar sua experiência computacional de várias maneiras. Por exemplo, clique com o botão direito do mouse em qualquer ponto vazio do seu desktop e você pode alterar a resolução da tela.
- Aceda às pastas frequentemente utilizadas. Clique com o botão direito do mouse no ícone do Windows Explorer na barra de tarefas do Windows 7 para acessar suas pastas usadas com mais frequência.
- O Switcher: Alterne entre vários documentos em um programa com facilidade – basta pressionar CTRL enquanto você repetidamente clica no ícone do programa na barra de tarefas.
- Typecasting: No Windows 7, as fontes são agora ordenadas por família de fontes, com uma nova pré-visualização útil ao lado de cada nome de fonte. No Painel de Controle, clique em Aparência e Personalização e, em seguida, clique em Fontes ou digite fontes na caixa de pesquisa do menu Iniciar
.
5. Tirar a dor da compatibilidade e da manutenção:
- Notificações – quando as quiseres: O novo Windows 7 Action Center consolida tarefas e notificações associadas à manutenção de seu computador funcionando sem problemas, para que você veja menos notificações em sua área de trabalho. Você encontrará o ícone do Action Center no canto inferior direito do monitor.
- Compatibilidade para trás: Os utilizadores empresariais podem executar muitos programas Windows XP mais antigos num PC baseado no Windows 7 com Windows XP Mode e Windows Virtual PC, que podem ser pré-instalados pelo fabricante do seu PC ou pode descarregá-los sem custos.
- O Windows 7 ajuda-o a ajudar-se a si próprio: Experimente a Plataforma de solução de problemas do Windows antes de chamar o help desk digitando correção ou Solução de problemas na caixa de pesquisa no menu Iniciar
-
Documentar problemas com precisão: Use o Windows 7 Problem Steps Recorder, uma ferramenta de captura de tela, para criar gravações passo a passo de quaisquer problemas que você tenha. Basta abrir o Windows Explorer e digitar
psr.exe
na barra de endereços.
.
Estas são algumas características rápidas e dicas que eu me lembro nas pontas dos dedos, há muito mais, então continue explorando e usando-as.
RECOMENDADO: Clique aqui para solucionar erros do Windows e otimizar o desempenho do sistema
Bruno é um entusiasta de Windows desde o dia em que teve seu primeiro PC com Windows 98SE. Ele é um Windows Insider ativo desde o Dia 1 e agora é um Windows Insider MVP. Ele tem testado serviços de pré-lançamento em seu Windows 10 PC, Lumia e dispositivos Android.