Atualizado em July 2025: Pare de receber mensagens de erro que tornam seu sistema mais lento, utilizando nossa ferramenta de otimização. Faça o download agora neste link aqui.
- Faça o download e instale a ferramenta de reparo aqui..
- Deixe o software escanear seu computador.
- A ferramenta irá então reparar seu computador.
Com todos os ambientes de trabalho modernos surgindo, a necessidade de manter diferentes dispositivos para uso pessoal e profissional foi quase eliminada. Ter o mesmo dispositivo para uso pessoal e profissional não só permite que você trabalhe de qualquer lugar, mas também permite que você mude facilmente de uma conta pessoal para outra. Toda esta configuração é chamada
Traga seu próprio dispositivo
ou BYOD.
Se você está implementando políticas de BYOD em sua empresa, você definitivamente vai economizar algum dinheiro real. Além disso, seus funcionários se sentirão mais confortáveis trabalhando a partir de seus laptops ou celulares existentes. Neste post, abordamos como configurar
Traga seu próprio dispositivo
no Windows 10.
Tabela de Conteúdos
Traga sua própria configuração e configurações de dispositivo
Atualizado: julho 2025.
Recomendamos que você tente usar esta nova ferramenta. Ele corrige uma ampla gama de erros do computador, bem como proteger contra coisas como perda de arquivos, malware, falhas de hardware e otimiza o seu PC para o máximo desempenho. Ele corrigiu o nosso PC mais rápido do que fazer isso manualmente:
- Etapa 1: download da ferramenta do reparo & do optimizer do PC (Windows 10, 8, 7, XP, Vista - certificado ouro de Microsoft).
- Etapa 2: Clique em Iniciar Scan para encontrar problemas no registro do Windows que possam estar causando problemas no PC.
- Clique em Reparar tudo para corrigir todos os problemas
O Windows 10 vem com uma funcionalidade incorporada para acomodar as contas do seu trabalho e da sua escola. Você pode rapidamente configurá-las e começar a usar seu e-mail e outros aplicativos com essas contas.
Para configurar um
Trabalho
ou
Escola
vá a ‘Configurações’ e abra ‘Contas’. Agora escolha ‘
Acesso ao trabalho ou à escola
do menu esquerdo.
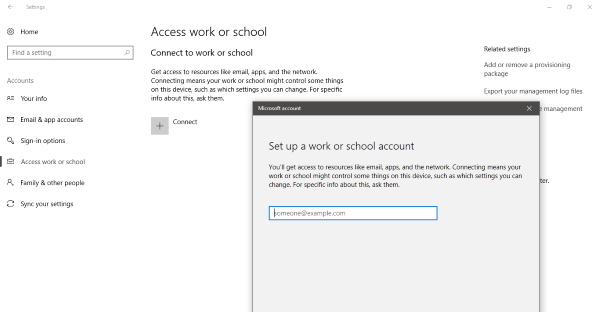
Pressione o botão Conectar e aguarde até que uma janela pop-up seja carregada. Digite o endereço de e-mail associado à sua conta de trabalho/escola. Lembre-se de que esta opção apenas suporta contas que estejam a utilizar o Office 365 ou outros serviços empresariais da Microsoft. Uma vez logado, você pode tirar proveito de todos os recursos de sua conta Trabalho/Escola.
Se você quiser entrar com qualquer outra conta, você pode seguir estes passos.
Para configurar o e-mail da sua conta de trabalho, abra o ‘
Mail
aplicação. Clique no ícone ‘Configurações’ e selecione ‘Gerenciar Contas’ no menu. Agora clique no botão “Adicionar Conta” e selecione o tipo de conta.
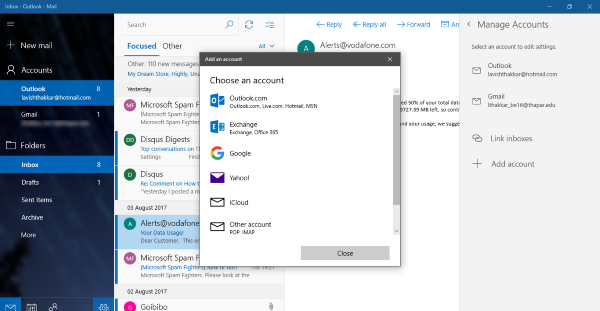
Neste caso, é um domínio personalizado Conta do Google. Portanto, selecione seu tipo de conta e faça login usando suas credenciais. Você pode alternar facilmente entre as caixas de entrada selecionando a conta desejada no painel esquerdo. Também pode escrever e-mails a partir de qualquer uma das suas contas pessoais ou de trabalho. O aplicativo Windows 10 Mail funciona incrivelmente bem e torna muito mais simples gerenciar diferentes contas.
Da mesma forma, você pode acessar seus eventos e reuniões importantes a partir do
Calendário
aplicação. A conta que você adicionou usando o aplicativo Mail aparecerá automaticamente aqui no aplicativo ‘Calendário’. Ou você também pode adicionar contas manualmente no aplicativo Calendário.
Foi assim que configurou o seu computador com as suas contas de trabalho. Você pode adicionar tantas dessas contas e desfrutar dos benefícios de BYOD. Mas nós não implementamos BYOD completamente. Para fazer isso, você pode ter que pedir o
Senha Wi-Fi
no seu local de trabalho e ligue o seu computador a essa rede. E se a sua empresa lhe fornecer
Credenciais VPN
você também pode configurar uma VPN indo para ‘Configurações’ e depois para ‘Rede e Internet’.
Implementar BYOD no Windows 10 é muito fácil e básico, e acreditamos que todos devem usá-lo ao invés de ter dois dispositivos.
RECOMENDADO: Clique aqui para solucionar erros do Windows e otimizar o desempenho do sistema
Enzo é um fã entusiasta do Windows que gosta de resolver problemas do Windows em particular e falar sobre tecnologias MS em geral.
