Atualizado em July 2025: Pare de receber mensagens de erro que tornam seu sistema mais lento, utilizando nossa ferramenta de otimização. Faça o download agora neste link aqui.
- Faça o download e instale a ferramenta de reparo aqui..
- Deixe o software escanear seu computador.
- A ferramenta irá então reparar seu computador.
Precisamos tirar screenshots do nosso desktop várias vezes, principalmente para compartilhá-lo com alguém. Todas as máquinas Windows têm a capacidade de tirar screenshots usando o
Tela de impressão
(
PrntScr(Alaska)
ou
PrtScn(Alaska)
) hotkey. O Windows 10 tornou a tarefa de tirar screenshots ainda mais fácil. Basta pressionar a tecla
Win+PrtScn(Alaska)
e a captura de tela do seu desktop é salva em ‘
Screenshots’
folder under
‘Fotos’
. As versões anteriores das máquinas Windows precisavam que você pressionasse
Alt+PrtScn
para fazer uma captura de tela da janela ativa.
No entanto, se você quiser tomar o
captura de tela do Lock Screen no Windows 10
sem usar um software de captura de tela, então como você vai fazer isso?
Tabela de Conteúdos
Faça uma captura de tela do Lock Screen no Windows 10
O conceito de
Tela de bloqueio
foi inicialmente introduzido no Windows 8 OS, e é transportado para a frente na próxima versão do OS, incluindo o Windows 10. Uma tela de bloqueio típica mostra vários detalhes úteis, como data, hora, status da bateria, conectividade de rede e um papel de parede de fundo personalizável, com informações adicionais. Parece o seguinte:
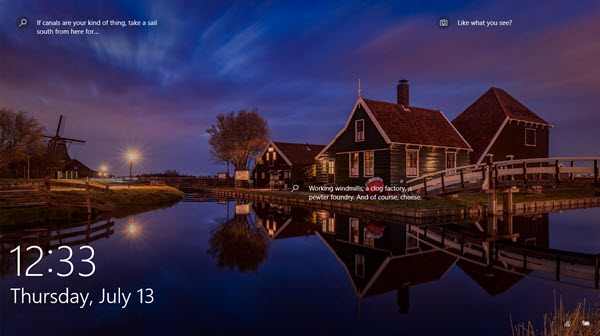
Normalmente, você vai precisar de uma captura de tela da tela de bloqueio no Windows 10, porque você pode querer compartilhar o anúncio que é exibido na tela. Ou apenas quer compartilhar a imagem de fundo com seus amigos. Qualquer que seja a razão, se você quiser fazer uma captura de tela desta tela, os métodos usuais de pressionar
Win+PrtScn
ou
Alt+PrtScn
não vai funcionar.
É muito possível fazer uma captura de tela do Lock Screen no Windows 10 com este simples truque. O Windows 10 tem o recurso embutido para esta tarefa, e isso é chamado de ‘
PrtScn(Alaska)
‘. Surpreendido? Bem, esta tecla de atalho também funciona no Lock Screen. Por isso, basta bloquear o ecrã e premir
PrtScn(Alaska)
hotkey. O Windows 10 copiará a captura de tela de sua tela bloqueada para uma área de transferência.
Agora, faça o login e abra o Microsoft Paint ou qualquer outro software de edição de imagem que você tenha. Pressione
Ctrl+V
para colar a imagem na mesa de desenho.
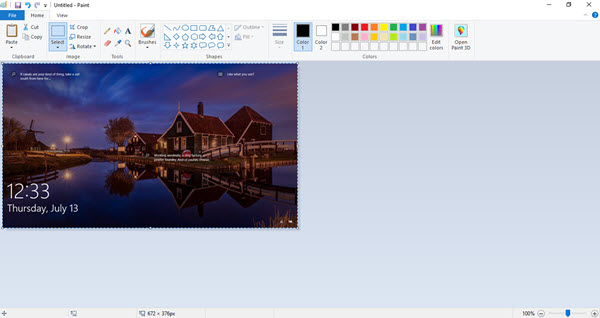
Agora, siga o processo típico de salvar a imagem. E você está pronto com a captura de tela do Lock Screen no Windows 10 para compartilhar.
Uma coisa a notar aqui é que a tecla de atalho de
PrtScn(Alaska)
funciona apenas no ecrã de bloqueio do Windows 10. Não funcionará no Windows 8 ou Window 8.1.
Faça uma captura de tela de uma janela de programa ativa usando Win+Alt+PrtScn
Atualizado: julho 2025.
Recomendamos que você tente usar esta nova ferramenta. Ele corrige uma ampla gama de erros do computador, bem como proteger contra coisas como perda de arquivos, malware, falhas de hardware e otimiza o seu PC para o máximo desempenho. Ele corrigiu o nosso PC mais rápido do que fazer isso manualmente:
- Etapa 1: download da ferramenta do reparo & do optimizer do PC (Windows 10, 8, 7, XP, Vista - certificado ouro de Microsoft).
- Etapa 2: Clique em Iniciar Scan para encontrar problemas no registro do Windows que possam estar causando problemas no PC.
- Clique em Reparar tudo para corrigir todos os problemas
Além de fazer a captura de tela do Lock Screen no Windows 10, há também um pequeno truque para fazer uma captura de tela de uma janela de programa ativa no Windows 10. No Windows 10 PCs, se você pressionar a tecla de atalho
Win+Alt+PrtScn
ele fará a captura de tela da Janela ativa e também a salvará.
Basicamente,
Win+Alt+PrtScn
tecla de atalho abre o
Game Bar(Alaska)
no Windows 10. Este recurso permite que você grave os vídeos de jogos executados no PC. Se pretender partilhar as imagens do seu jogo com os seus amigos ou no YouTube, pode utilizar este atalho. Quando você clica em
Win+Alt+PrtScn
ele abre a Barra do Jogo pop-up a partir da parte inferior da tela, que tem a seguinte aparência:
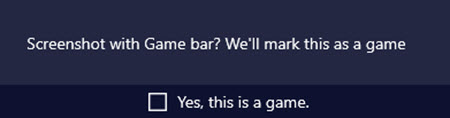
Clique em ‘
Sim, este é um jogo
e a Barra do Jogo irá salvar a captura de tela da sua janela atual e uma mensagem irá aparecer dizendo que a captura de tela foi salva.
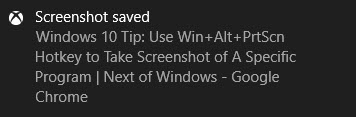
Você encontrará a captura de tela salva neste local:
Este PC > Vídeos > Capturas
pasta. Uma coisa a notar aqui é que este recurso captura o conteúdo da janela sem o quadro da janela e a barra de título.
Faça uma captura de tela da tela de login no Windows
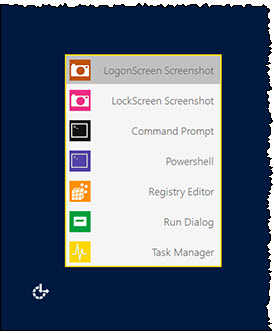
Para tirar uma foto da tela de seu Login, use nosso freeware Ease Of Access Replacer para substituir o
Facilidade de Acesso
com ferramentas úteis na sua tela de login do Windows.
Uma vez que você tenha feito isso, você pode usar o
LogonScreen Screenshot
para capturar as capturas de tela necessárias.
Então use esses truques simples para salvar as capturas de tela do Lock Screen, janelas de programa ativas, bem como a tela de Login no Windows 10 e deixe-nos saber a sua experiência.
RECOMENDADO: Clique aqui para solucionar erros do Windows e otimizar o desempenho do sistema
O autor, Caua, adora usar seus talentos aprendidos para escrever software como um hobby. Ele também gosta de brincar com o Photoshop e é um apaixonado por Windows, Software, Gadgets & Tech. Lee estudou Visual Basic, C+++ e Networking.
