Atualizado em July 2024: Pare de receber mensagens de erro que tornam seu sistema mais lento, utilizando nossa ferramenta de otimização. Faça o download agora neste link aqui.
- Faça o download e instale a ferramenta de reparo aqui..
- Deixe o software escanear seu computador.
- A ferramenta irá então reparar seu computador.
Como o Windows 7 e Windows 8, o Windows 10 também inclui o
Sn
ipping Tool
que lhe permite tirar screenshots no computador Windows 10. Esta ferramenta de corte ou
SnippingTool.exe
está localizado no
System32
mas (atalho) também pode ser acessado através da seguinte localização:
C:ProgramDataMicrosoftWindowsStart MenuProgramasAcessórios
Tabela de Conteúdos
Snipping Tool for Windows
Vamos dar uma olhada nas maneiras de usar a Ferramenta de Snipping no Windows 10/8/7, efetivamente.
Capture capturas de tela no Windows
Atualizado: julho 2024.
Recomendamos que você tente usar esta nova ferramenta. Ele corrige uma ampla gama de erros do computador, bem como proteger contra coisas como perda de arquivos, malware, falhas de hardware e otimiza o seu PC para o máximo desempenho. Ele corrigiu o nosso PC mais rápido do que fazer isso manualmente:
- Etapa 1: download da ferramenta do reparo & do optimizer do PC (Windows 10, 8, 7, XP, Vista - certificado ouro de Microsoft).
- Etapa 2: Clique em Iniciar Scan para encontrar problemas no registro do Windows que possam estar causando problemas no PC.
- Clique em Reparar tudo para corrigir todos os problemas
Quando no Metro UI ou
Tela inicial
você pode clicar na telha da ferramenta Snipping para abri-la. A ferramenta irá abrir, e você vai encontrar-se imediatamente em sua área de trabalho. Quando no
Modo Desktop
você pode abri-lo digitando Snipping Tool na Charms Bar Search. Se você usá-lo regularmente, você também pode criar seu
atalho do desktop(Alaska)
para aceder facilmente.
Para fixá-lo como um bloco, quando na Tela Inicial do Windows 8, clique com o botão direito do mouse na tela (não no bloco). Clique na opção ‘All App’. Na barra que aparece na parte inferior da tela, você verá Snipping Tool em Todos os aplicativos. Basta clicar com o botão direito sobre ele e escolher a opção “Pin to Start” para colocá-lo em sua tela inicial como um mosaico.
Quando você captura uma foto de um navegador e a salva como um arquivo HTML, a URL aparece abaixo do trecho. Para evitar que a URL apareça, abra Opções e limpe o
Incluir URL abaixo de snips (apenas HTML)
caixa de seleção
Open Snipping Tool usando Hotkey
Se você é um usuário frequente da Ferramenta Snipping, você pode criar um
por isso. Para isso, abra o
System32
e clique com o botão direito do mouse em
SnippingTool.exe
por isso. Eu tenho como exemplo selecionado F5. Então, para abrir a ferramenta de snipping, tudo que eu tenho que fazer na próxima vez é pressionar F5.
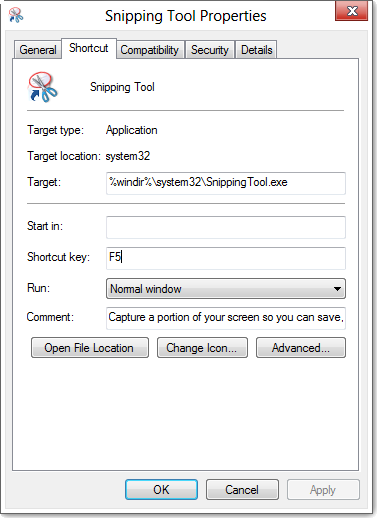
A Ferramenta Snipping permite que você faça quatro tipos diferentes de capturas de tela:
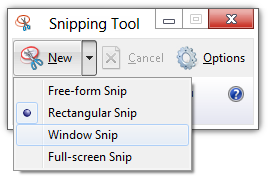
-
Snip de forma livre
permite desenhar e capturar qualquer parte irregular da tela -
Snip retangular
permitirá que você arraste o cursor ao redor de um objeto para formar um retângulo -
Snip de Janela
permitirá que você selecione uma janela aberta, tal como uma janela do navegador ou caixa de diálogo e permitirá que você a capture -
Tira de tela cheia
irá capturar a tela inteira quando você selecionar este tipo de trecho.
Depois de ter alterado as Definições para os seus requisitos, pode clicar em Novo ou
Ctrl+PrtnScr(Alaska)
para fazer capturas.
Win+PrntScr no Windows
Clicando em
Win+PrntScr(Alaska)
no Windows permitirá que você capture a captura de tela de acordo com suas configurações. A imagem é salva automaticamente na pasta Fotos.
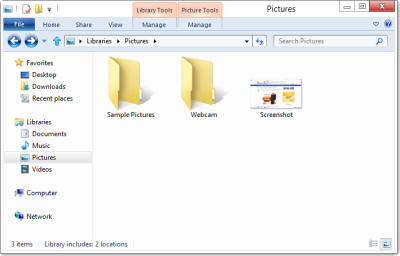
Snipping Tool Atalhos de teclado
- Alt+M – Escolha um modo de corte
- Alt+N – Criar um novo trecho no mesmo modo que o último
- Teclas Shift+Arrow – Mova o cursor para selecionar uma área de recorte retangular
- Alt+D – Retardo de captura de 1-5 segundos
- Ctrl+C – Copia o trecho para a área de transferência
Desativar sobreposição branca
Quando a ferramenta Snipping Tool está aberta e activa, aparece uma sobreposição branca. Se você quiser desativá-la, você pode fazê-lo através de suas Opções. Desmarque a opção para
Mostrar sobreposição de tela quando a ferramenta Snipping Tool está ativa
…Arkansas.
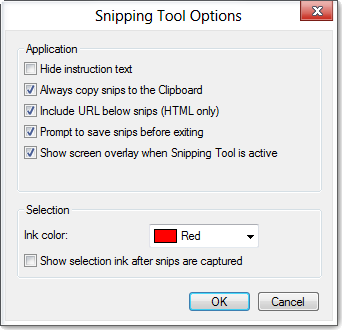
Para
salvar a imagem
você tem que clicar no botão
Salvar Snip
Um recurso extra no Windows 8 é que as capturas de tela inteira são salvas automaticamente na pasta Fotos.
Se você quiser
compartilhar um snip(Alaska)
você pode clicar no botão
Arrow on the Send Snip(Alaska)
e, em seguida, selecione uma opção (e-mail) no menu.
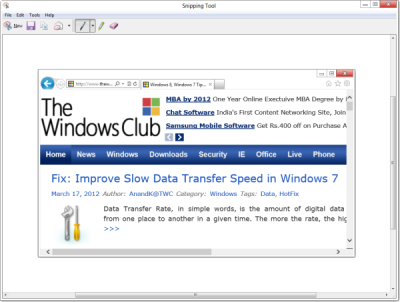
quando na tela inicial, suas janelas mudarão automaticamente para o modo desktop com a ferramenta de corte aberta.
Mas há um truque para o fazer, que veremos um pouco mais tarde!
Menu de Contexto de Captura usando o Snipping Tool
Se você deseja capturar capturas de tela do seu menu de contexto,
start Snipping Tool
e clique em
Esc
. Próximo
botão direito do mouse
na área de trabalho, arquivo ou pasta e depois pressione
Ctrl+PrntScr(Alaska)
. Isso permitirá que você capture o menu de contexto do botão direito do mouse. No Windows 7 você também pode capturar o menu Iniciar usando este truque.
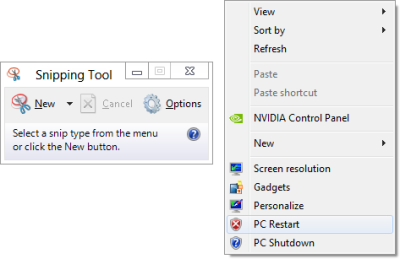
Capture partes da tela inicial do Windows 8
No Windows 8, para capturar uma parte da sua tela inicial,
open Snipping Tool
pressione
Esc.
Em seguida, pressione
Chave de vitória
mude para Iniciar Tela e depois pressione
Ctrl+PrntScr(Alaska)
. Agora mova o cursor do mouse ao redor da área desejada. Isso permitirá que você capture uma parte de sua tela inicial do Windows 8. Para capturar o
tela inicial inteira
você pode, é claro, pressionar
Win+PrntScr.
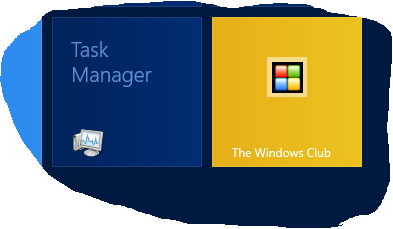
NOTA:
Windows 10 permite que você defina atrasos de tempo para capturar capturas de tela
…Arkansas.
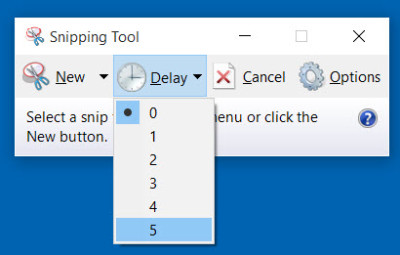
Capturar parte da tela usando Hotkey
Em
Windows 10 Creators Update(Alaska)
e mais tarde você pode capturar uma parte de sua tela usando um atalho de teclado –
WinKey+Shift+S
. Você pode até mesmo criar um atalho na área de trabalho usando o comando
Snippingtool /clip
na caixa Localização.
Se você está ciente de mais dicas ou truques para a Ferramenta Snipping, por favor, compartilhe-os na seção de comentários.
Você também pode querer conferir o nosso freeware
Windows Screen Capture Tool
que lhe permite capturar tela cheia, área de tela selecionada, janelas, páginas da Web e muito mais. Você também pode adicionar marcas d’água à sua captura de tela ou editar a imagem usando seu editor de imagens básico.
UPDATE:
Confira o novo Microsoft Snip Screen Capture Tool.
RECOMENDADO: Clique aqui para solucionar erros do Windows e otimizar o desempenho do sistema
Bruno é um entusiasta de Windows desde o dia em que teve seu primeiro PC com Windows 98SE. Ele é um Windows Insider ativo desde o Dia 1 e agora é um Windows Insider MVP. Ele tem testado serviços de pré-lançamento em seu Windows 10 PC, Lumia e dispositivos Android.
