Atualizado em July 2025: Pare de receber mensagens de erro que tornam seu sistema mais lento, utilizando nossa ferramenta de otimização. Faça o download agora neste link aqui.
- Faça o download e instale a ferramenta de reparo aqui..
- Deixe o software escanear seu computador.
- A ferramenta irá então reparar seu computador.
Já vimos o que são Arquivos Temporários no Windows. Arquivos Temporários no Windows são aqueles arquivos de lixo cujo uso é apenas temporário e se tornam redundantes quando a tarefa em mãos é concluída. Estes Ficheiros Temporários devem ser eliminados assim que o programa sair. Mas este não é sempre o caso, levando ao desperdício de espaço em disco.
Embora a presença destes Arquivos Temporários não afete realmente o desempenho do seu sistema operacional, apagá-los regularmente é apenas uma questão de boa prática de limpeza, e deve-se fazê-lo regularmente. A frequência com que deve fazê-lo depende da agressividade com que utiliza o seu computador. Mas para a maioria dos usuários, eu acredito, apagar tais Arquivos Temporários uma vez por mês, pelo menos, deve ser bom o suficiente.
Tabela de Conteúdos
Limpeza de Disco no Windows
Hoje, vou escrever sobre os passos a dar para apagar os arquivos temporários no Windows 10/8, usando o built-in
Utilitário de limpeza de disco
. Este post foi escrito tendo em mente o
iniciantes
que pode não saber como usar a ferramenta.
Deixe-me descrevê-lo passo a passo:
Passos para excluir arquivos temporários no Windows 10/8/7
Atualizado: julho 2025.
Recomendamos que você tente usar esta nova ferramenta. Ele corrige uma ampla gama de erros do computador, bem como proteger contra coisas como perda de arquivos, malware, falhas de hardware e otimiza o seu PC para o máximo desempenho. Ele corrigiu o nosso PC mais rápido do que fazer isso manualmente:
- Etapa 1: download da ferramenta do reparo & do optimizer do PC (Windows 10, 8, 7, XP, Vista - certificado ouro de Microsoft).
- Etapa 2: Clique em Iniciar Scan para encontrar problemas no registro do Windows que possam estar causando problemas no PC.
- Clique em Reparar tudo para corrigir todos os problemas
- Passo 1 – Coloque o cursor no canto superior direito do ecrã e clique em “Procurar”. Vá até as configurações e digite Disk Cleanup na caixa de pesquisa. Em seguida, clique em ‘Libertar espaço em disco limpando arquivos desnecessários’ ou ‘Disk Cleanup Desktop app’, conforme o caso.
-
Passo 2 – Você então virá com uma caixa dizendo ‘Limpeza de Disco – Seleção de Drive’. Selecionar a movimentação que você quer suprimir as limas provisórias de. Geralmente, as limas provisórias são conservadas na movimentação C que afeta o desempenho do sistema.
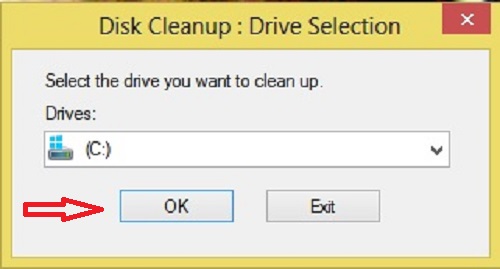
-
Passo 3 – Agora você verá uma caixa pedindo os arquivos que deseja excluir. Selecione os arquivos que você deseja excluir do seu sistema e clique em OK. Como o meu sistema tem apenas algumas semanas, os meus ficheiros temporários estão a ocupar apenas 52.2 MB.
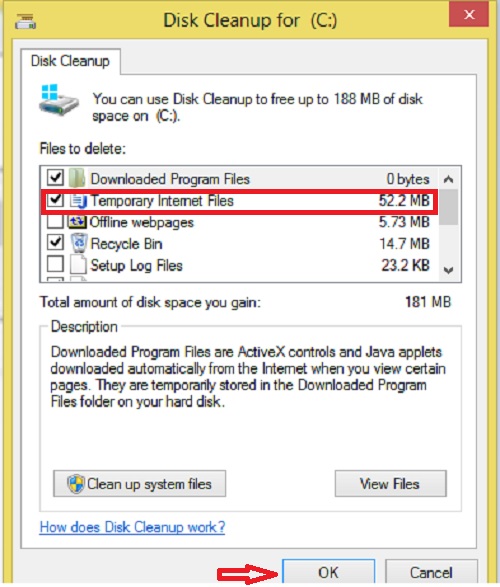
-
Passo 4 – O sistema de Limpeza de Disco irá agora solicitar a confirmação. Clique em Excluir Arquivos para prosseguir. Note que se você clicar em
Limpar arquivos de sistema(Alaska)
pontos de restauração do sistema, Windows Update Cleanup, Instalações anteriores do Windows, etc.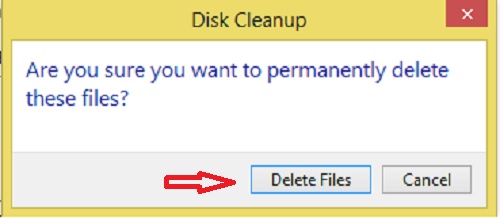
-
Passo 5 – Você terminou seu trabalho, e o utilitário Limpeza de Disco fará o resto.
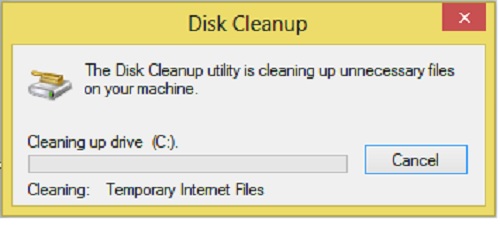
O utilitário Limpeza de Disco no Windows 10/8 é quase similar ao que costumávamos usar no Windows 7.
Você também pode acessar o Utilitário de Limpeza de Disco entrando diretamente nas propriedades do Drive C.
no Drive C. Depois clique em ‘Properties’. 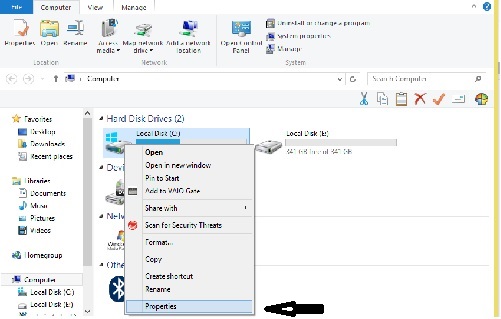
Passo 2 – Você virá com uma caixa mostrando Propriedades C do Disco Local. Clique em ‘Limpeza de Disco’.
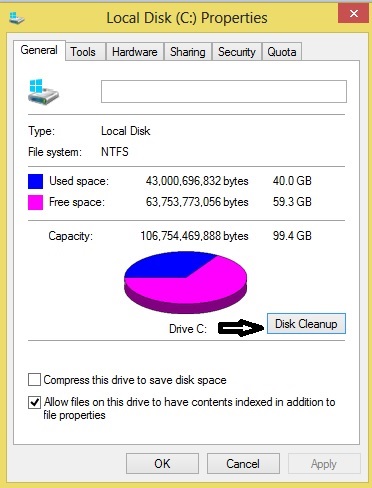
O restante é igual ao Passo 3, Passo 4 e Passo 5 mencionados acima.
Precisas de limpar mais?
-
Correr
cleanmgr /sageset:1
. Você verá mais opções de limpeza - Use CCEnhancer for CCleaner para limpar mais
- Remover instalações anteriores do Windows/Windows.old
- Make Disk Cleanup Tool excluir todos os arquivos temporários, incluindo os criados nos últimos 7 dias
- Eliminar imagens de sistema e backups anteriores. Abra o Painel de Controle > Backup e Restauração (Windows 7) > Gerenciar espaço
- Apagar pastas $Windows.~BT e $Windows.~WS.
Vá aqui para descobrir mais maneiras de liberar e aumentar o espaço em disco rígido no computador Windows. Você também pode usar limpadores de arquivos de lixo freeware como CCleaner ou Quick Clean para excluir facilmente os arquivos temporários e de lixo no Windows.
Em
Windows 10 v1703
você também pode excluir arquivos e limpar seu disco rígido via Windows 10 Settings
.
Veja este post se o botão Limpeza de Disco estiver faltando. Você pode liberar espaço em disco através do Windows 10 Configurações também agora no Windows 10 v1803.
RECOMENDADO: Clique aqui para solucionar erros do Windows e otimizar o desempenho do sistema
Vinicius se autodenomina um usuário apaixonado de Windows que adora resolver erros do Windows em particular e escrever sobre sistemas Microsoft em geral.
