Atualizado em June 2025: Pare de receber mensagens de erro que tornam seu sistema mais lento, utilizando nossa ferramenta de otimização. Faça o download agora neste link aqui.
- Faça o download e instale a ferramenta de reparo aqui..
- Deixe o software escanear seu computador.
- A ferramenta irá então reparar seu computador.
Você já encontrou um problema onde seu PC Windows não começa corretamente depois de inicializá-lo? Isso pode acontecer depois de uma falha de energia repentina ou depois de atualizar seu PC para uma versão mais recente. Ao ligar o seu computador, em vez de inicializar o computador normalmente, o Windows 10 exibe um
Reparação Automática
tela com uma mensagem
Seu PC não começou corretamente
. Seu computador pode exibir
Como preparar o reparo automático
seguida de
Diagnosticar o seu PC
antes de finalmente piscar o
Seu PC não começou corretamente
Mensagem.
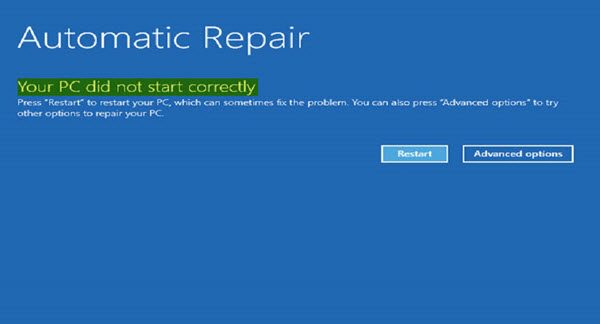
A primeira recomendação seria para
reinicie o seu PC
e ver se ajuda. Mas, às vezes, esse problema pode persistir mesmo após várias reinicializações. Um arquivo MBR ou BCD corrompido ou mudanças de hardware podem ser a causa.
Tabela de Conteúdos
Seu PC não começou corretamente
Atualizado: junho 2025.
Recomendamos que você tente usar esta nova ferramenta. Ele corrige uma ampla gama de erros do computador, bem como proteger contra coisas como perda de arquivos, malware, falhas de hardware e otimiza o seu PC para o máximo desempenho. Ele corrigiu o nosso PC mais rápido do que fazer isso manualmente:
- Etapa 1: download da ferramenta do reparo & do optimizer do PC (Windows 10, 8, 7, XP, Vista - certificado ouro de Microsoft).
- Etapa 2: Clique em Iniciar Scan para encontrar problemas no registro do Windows que possam estar causando problemas no PC.
- Clique em Reparar tudo para corrigir todos os problemas
Se a mensagem continuar, estas etapas de solução de problemas podem ajudá-lo a resolver o problema.
1] A próxima coisa que você quer fazer é clicar em
Opções avançadas
depois do qual você verá a seguinte tela no menu Opções Avançadas de Inicialização.
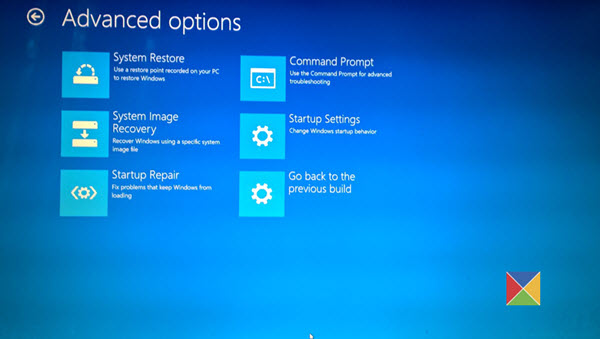
Agora para corrigir o
Seu PC não começou corretamente
mensagem de erro, você tem as seguintes opções:
- Veja se uma restauração do sistema o ajuda
- Executar Startup Repair e ver se ele ajuda
- Abra o prompt de comando e execute o System File Checker, DISM ou repare MBR & BCD.
Vamos ver cada uma destas sugestões.
1] Clicar em
System Restore
e restaurar seu computador de volta a um bom ponto anterior e ver se isso ajuda.
2] Clique no botão
Run Startup Repair
para iniciar o processo de reparação. Verifique se isso ajuda.
TIP
: Veja este post se o Reparo Automático falhar e o PC falhar na inicialização.
3] Clique no botão
Prompt de Comando
para abrir uma janela CMD. Tipo
sfc /scannow
e pressione Enter para executar o
Verificador de arquivos do sistema
…Arkansas.
Isso examina o sistema em busca de possíveis erros no sistema e tenta repará-los. Você será solicitado a reiniciar assim que a verificação for executada com sucesso.
TIP
: Veja este post se a verificação lhe der uma proteção de recursos do Windows encontrou arquivos corrompidos, mas foi incapaz de corrigir alguns deles mensagem.
3] Abra novamente o prompt de comando, digite
Dism /Online /Cleanup-Image /RestoreHealth
e pressione Enter para executar o
Ferramenta DISM
que ajudará a reparar a imagem do Windows.
Ajudou? Se não, você pode continuar.
4] Mais uma vez use o prompt de comando para reconstruir seu MBR, usando o built-in
ferramenta bootrec
.
MBR
ou o Registro de Bota de Mestre é os dados que estão presentes no primeiro setor de qualquer disco rígido. Diz onde o sistema operando-se é ficado situado de modo que possa ser carregado.
5]
BCD
ou Dados de Configuração de Inicialização é um arquivo de banco de dados independente de firmware que tem dados de configuração do tempo de inicialização. Ele é requerido pelo Gerenciador de Inicialização do Windows e substitui o boot.ini que foi usado anteriormente pelo NTLDR. No caso de problemas de inicialização, você pode precisar reconstruir este arquivo.
Para reconstruir o arquivo BCD, no prompt de comando, digite o seguinte comando e pressione Enter:
bootrec /rebuildbcd
Isto irá procurar outros sistemas operativos e permite-lhe seleccionar os SO que pretende adicionar ao BCD.
A reconstrução do MBR e do BCD é geralmente conhecida por ajudar em tais casos.
Veja este post se você receber um
O seu PC precisa de ser reparado
Mensagem.
RECOMENDADO: Clique aqui para solucionar erros do Windows e otimizar o desempenho do sistema
Diego Gomes é um usuário apaixonado do Windows 10 que adora resolver problemas específicos do Windows e escrever sobre as tecnologias Microsoft em geral.
