Atualizado em July 2025: Pare de receber mensagens de erro que tornam seu sistema mais lento, utilizando nossa ferramenta de otimização. Faça o download agora neste link aqui.
- Faça o download e instale a ferramenta de reparo aqui..
- Deixe o software escanear seu computador.
- A ferramenta irá então reparar seu computador.
Bibliotecas do Windows
é um lugar centralizado para reunir todos os arquivos relacionados de diferentes pastas ou diferentes PCs. Precisamente, Bibliotecas é uma coleção de atalhos para o arquivo original ou locais de pastas que podem ter suas localizações em um computador local ou em uma unidade de rede. Isso, até certo ponto, também marca a diferença entre Bibliotecas e Pastas do usuário, já que as Pastas do usuário são pastas reais, enquanto as Bibliotecas são coleções de atalhos para pastas do usuário.
Tabela de Conteúdos
Windows 10 Libraries
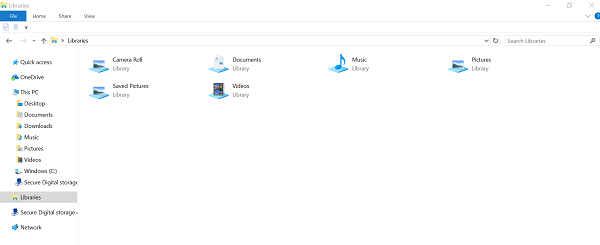
As bibliotecas padrão do Windows são documentos, músicas, imagens e vídeos. Como as Bibliotecas têm muitos benefícios, como acesso rápido e assim por diante, é necessário saber e entender como usar as Bibliotecas efetivamente no Windows 10/8/7.
Depois de adicionar uma localização à Biblioteca, esta fica apenas a um clique de distância dentro do Explorador de ficheiros. Desta forma, pode facilmente gerir o seu trabalho ou tarefas diárias. As seguintes informações podem ajudá-lo até certo ponto a este respeito.
Reordenar o conteúdo da biblioteca
Atualizado: julho 2025.
Recomendamos que você tente usar esta nova ferramenta. Ele corrige uma ampla gama de erros do computador, bem como proteger contra coisas como perda de arquivos, malware, falhas de hardware e otimiza o seu PC para o máximo desempenho. Ele corrigiu o nosso PC mais rápido do que fazer isso manualmente:
- Etapa 1: download da ferramenta do reparo & do optimizer do PC (Windows 10, 8, 7, XP, Vista - certificado ouro de Microsoft).
- Etapa 2: Clique em Iniciar Scan para encontrar problemas no registro do Windows que possam estar causando problemas no PC.
- Clique em Reparar tudo para corrigir todos os problemas
Incluir uma pasta numa biblioteca não move ou altera fisicamente a localização de armazenamento dos ficheiros ou pastas; a biblioteca é uma vista dessas pastas. No entanto, os usuários que interagem com arquivos em uma biblioteca podem reordenar pastas dentro de uma biblioteca no Windows 10.
Abra o Explorador de arquivos e clique no item Bibliotecas no Painel de navegação à esquerda. Essa ação abre as Bibliotecas instantaneamente. Depois disso, selecione uma biblioteca, clique com o botão direito e escolha Propriedades no menu de contexto.
Agora, você verá as pastas listadas na ordem em que estão incluídas na biblioteca atual. Se necessário, você pode simplesmente reordená-las arrastando e soltando! Arraste as pastas para cima ou para baixo para definir a ordem desejada e você está pronto.
Esconder bibliotecas padrão
Os usuários podem ocultar ou excluir as bibliotecas padrão no Windows 10. Embora isto seja possível, é importante mencionar aqui que o nó de bibliotecas no painel Navegação não pode ser oculto ou excluído. Esconder uma biblioteca padrão é preferível a apagá-la. Portanto, apenas algumas bibliotecas padrão que não são adequadas para o ambiente de negócios, como bibliotecas de Música ou Vídeos, devem ser ocultadas.
Para ocultar uma biblioteca padrão, execute um script na rede para modificar o arquivo Descrição da biblioteca e você precisa acessar uma configuração de Política de grupo para ocultar o link para esta biblioteca no menu Iniciar. O script deve definir o atributo oculto do arquivo de descrição da biblioteca (*.library-ms). Isso oculta a biblioteca dos usuários no painel de navegação do Windows Explorer e na Exibição de itens. O seguinte exemplo de script oculta a biblioteca de imagens:
@echo off %systemdrive% cd cd %appdata%MicrosoftWindowsLibraries attrib +h Pictures.library-ms
Você deve configurar uma configuração de Política de grupo para cada biblioteca que tenha um link que você deseja ocultar no menu Iniciar. Você pode encontrar essas configurações da Política de grupo em
Configuração do Utilizador/Formulários Administrativos/Menu Inicial e Barra de Tarefas
…Arkansas.
Alterar o padrão Salvar locais para bibliotecas
Cada biblioteca tem um local de gravação padrão. Os arquivos são salvos ou copiados automaticamente para este local quando um usuário escolhe salvar ou copiar um arquivo para uma biblioteca. Assim, as pastas conhecidas são as localizações predefinidas para guardar. Se necessário, os usuários podem selecionar um local de armazenamento diferente. Além disso, quando o utilizador remove a localização de guardar predefinida de uma biblioteca, a localização seguinte é automaticamente seleccionada como a nova localização de guardar predefinida. Assim, se a biblioteca estiver vazia de localizações, a operação de guardar falha.
Para alterar o local de armazenamento padrão para as bibliotecas, abra o Explorador de arquivos clicando com o botão esquerdo do mouse no ícone do Explorador de arquivos na barra de tarefas ou pressionando o botão Iniciar e escolhendo o Explorador de arquivos
.
Em seguida, clique com o botão direito do mouse no botão Iniciar e clique com o botão esquerdo do mouse no File Explorer no menu Power User
.
Em seguida, pressione a tecla de logotipo do Windows WinKey+E e clique com o botão direito do mouse na biblioteca que você deseja alterar. Depois disso, escolha Propriedades, selecione o local da Biblioteca que você deseja como padrão e clique com o botão esquerdo do mouse em Definir local de gravação e, em seguida, pressione o botão Aplicar
.
Redirecionamento de pastas
O redirecionamento de pastas permite que usuários e administradores redirecionem o caminho de uma pasta conhecida para um novo local, manualmente ou usando a Política de grupo. O novo local pode ser uma pasta no computador local ou um diretório em um compartilhamento de arquivos. Quando você redireciona uma pasta, os arquivos na pasta são disponibilizados para o usuário de qualquer computador na rede.
As vantagens de usar este método são que, mesmo que os usuários façam logon em computadores diferentes na rede, seus dados estão sempre disponíveis e se você estiver usando a tecnologia off-line, ele dá aos usuários acesso à pasta mesmo quando eles não estão conectados à rede. Isto é especialmente útil para pessoas que usam computadores portáteis. Além disso, os dados armazenados em uma pasta de rede podem ser copiados como parte da administração de rotina do sistema. Isto é mais seguro porque não requer nenhuma ação por parte do usuário. E por último, os dados que são específicos de um usuário podem ser redirecionados para um disco rígido diferente no computador local do usuário a partir do disco rígido que contém os arquivos do sistema operacional. Tudo isso torna os dados do usuário bastante seguros no caso de haver qualquer evento de infortúnio e você não tem outra opção além de reinstalar o sistema operacional.
Atributos da biblioteca
Como mencionado anteriormente, as Bibliotecas contêm arquivos que são armazenados em um ou mais locais de armazenamento. Elas não armazenam esses arquivos, mas apenas monitoram as pastas que contêm os arquivos e permitem que os usuários acessem e organizem os arquivos de diferentes maneiras.
Se necessário, os seguintes atributos de biblioteca podem ser modificados no Windows Explorer, no diálogo Gerenciamento de biblioteca ou no arquivo Descrição da biblioteca (*.library-ms):
- Nome
- Localização das bibliotecas
- Ordem dos locais de biblioteca
- Default save location
Há mais algumas informações interessantes sobre as Bibliotecas do Windows disponíveis aqui na Technet. Você também quer dar uma olhada neste FAQ das Bibliotecas do Windows.
Ler em seguida(Alaska)
: Como adicionar ou remover pastas em uma biblioteca
RECOMENDADO: Clique aqui para solucionar erros do Windows e otimizar o desempenho do sistema
Bruno é um entusiasta de Windows desde o dia em que teve seu primeiro PC com Windows 98SE. Ele é um Windows Insider ativo desde o Dia 1 e agora é um Windows Insider MVP. Ele tem testado serviços de pré-lançamento em seu Windows 10 PC, Lumia e dispositivos Android.
