Atualizado em July 2025: Pare de receber mensagens de erro que tornam seu sistema mais lento, utilizando nossa ferramenta de otimização. Faça o download agora neste link aqui.
- Faça o download e instale a ferramenta de reparo aqui..
- Deixe o software escanear seu computador.
- A ferramenta irá então reparar seu computador.
Todos nós sabemos que
Windows 8
nós temos um recurso, onde podemos adicionar um aplicativo neste SO a partir do
Windows Store
. Mas muitos usuários, especialmente o dispositivo não-touch ou não-tablet usuários, que não dependem
Loja
muito, pode achar esta característica de pouco uso.
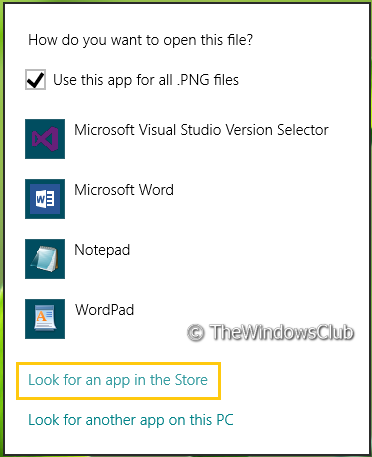
Neste artigo, vamos dizer-lhe duas maneiras de remover essa opção. Como você pode ver na imagem acima, este prompt é exibido quando você clica com o botão direito em um arquivo, e o pick up
Escolha o programa padrão
. Aqui o
Procure um aplicativo na Loja
é inútil para muitos, e pode ser removido.
Há duas maneiras de o fazer:
Tabela de Conteúdos
Remover Procurar um aplicativo na opção Loja usando o Registry Editor
Atualizado: julho 2025.
Recomendamos que você tente usar esta nova ferramenta. Ele corrige uma ampla gama de erros do computador, bem como proteger contra coisas como perda de arquivos, malware, falhas de hardware e otimiza o seu PC para o máximo desempenho. Ele corrigiu o nosso PC mais rápido do que fazer isso manualmente:
- Etapa 1: download da ferramenta do reparo & do optimizer do PC (Windows 10, 8, 7, XP, Vista - certificado ouro de Microsoft).
- Etapa 2: Clique em Iniciar Scan para encontrar problemas no registro do Windows que possam estar causando problemas no PC.
- Clique em Reparar tudo para corrigir todos os problemas
1.
Pressione o botão
Windows Key + R
simultaneamente e colocar
regedit
em
Run
caixa de diálogo.
2.
Navegue aqui:
HKEY_CURRENT_USERSoftwarePolíticasMicrosoftWindowsExplorer(Alaska)
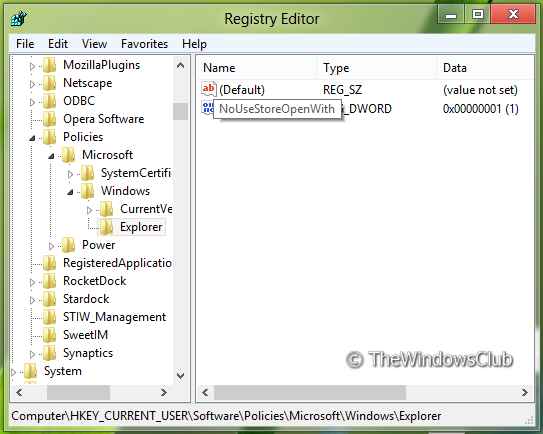
3.
Agora clique com o botão direito do rato no painel direito da janela. Crie um valor DWORD e nomeie-o
NoUseStoreOpenWith(Alaska)
. Aplique a mesma coisa com a seguinte localização também:
HKEY_LOCAL_MACHINESOFTWAREPolíticasMicrosoftWindowsExplorer(Alaska)
4.
Clique com o botão direito do mouse sobre o valor da palavra-chave criado acima, selecione
Modificar
. Você terá esta janela:
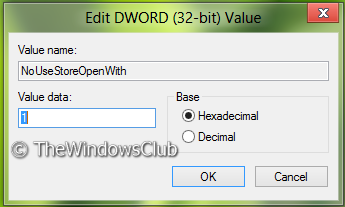
5.
Agora você pode usar os seguintes valores para
Dados de valor
seção:
Exibição
Procure um aplicativo na loja
opção
=
‘0’
(Configuração padrão)
NÃO exibir
Procure um aplicativo na loja
opção
=
1
6.
Fechar
Editor do Registro
e reinicie para ver os resultados.
Remover Procurar um aplicativo na opção Loja usando o Group Policy Editor
1.
Imprensa
Windows Key + R
combinação e put
gpedit.msc(Alaska)
em
Run
caixa de diálogo.
2.
No painel esquerdo, navegue até:
Configuração do usuário
->
Moldes administrativos
->
Sistema
->
Gestão da Comunicação na Internet
->
Configurações de comunicação da Internet
.
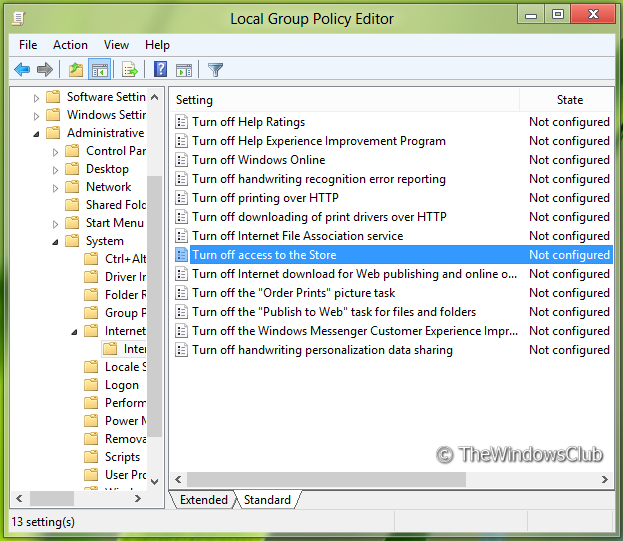
3.
Agora olhe no painel direito, você terá a apólice chamada
Desligue o acesso à loja
como mostrado acima.
4.
Clique duas vezes nesta política para obter a janela abaixo.
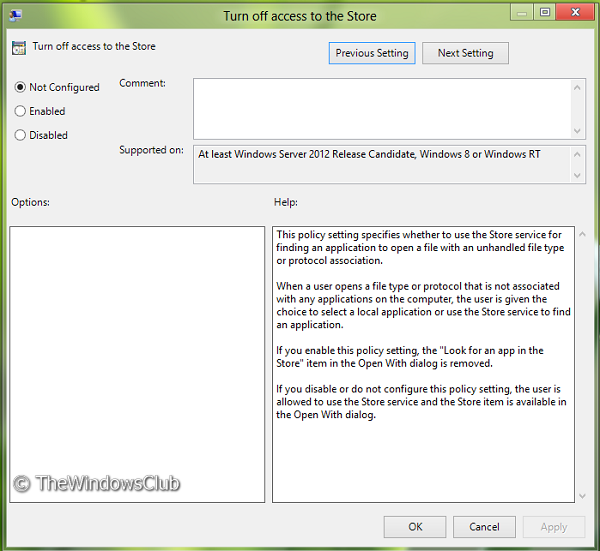
5.
Agora você pode usar as seguintes configurações:
Exibição
Procure um aplicativo na loja
opção
= Select Disabled or Not configured (Alaska)
(Configuração padrão)
NÃO exibir
Procure um aplicativo na loja
opção
=
Selecione Ativado
Depois de fazer alterações clique
Aplicar
seguido por
OK
…Arkansas.
É isso mesmo. Reinicie para ver os resultados.
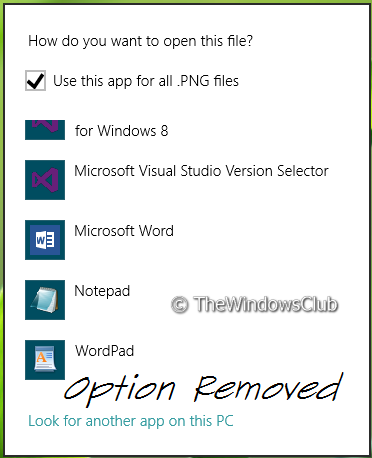
Windows 7 Ultimate, Professional e edições Enterprise têm gpedit.msc. Certas edições do Windows 7, como Home Premium, Home Basic e Starter Editions, não incluem o Editor de Políticas de Grupo – eles podem usar o ajuste do registro.
RECOMENDADO: Clique aqui para solucionar erros do Windows e otimizar o desempenho do sistema
Bruno é um entusiasta de Windows desde o dia em que teve seu primeiro PC com Windows 98SE. Ele é um Windows Insider ativo desde o Dia 1 e agora é um Windows Insider MVP. Ele tem testado serviços de pré-lançamento em seu Windows 10 PC, Lumia e dispositivos Android.
