Atualizado em July 2025: Pare de receber mensagens de erro que tornam seu sistema mais lento, utilizando nossa ferramenta de otimização. Faça o download agora neste link aqui.
- Faça o download e instale a ferramenta de reparo aqui..
- Deixe o software escanear seu computador.
- A ferramenta irá então reparar seu computador.
Você está aqui, provavelmente porque você decidiu atualizar para o mais recente sistema operacional da Microsoft, o Windows 8. Se você baixou a imagem ISO da Microsoft, talvez queira primeiro ler este tutorial sobre como gravar uma imagem ISO em DVD. Agora que você tem uma configuração de DVD inicializável do Windows 8 pronta, você está pronto para ir.
Tabela de Conteúdos
Instalar o Windows 8
Atualizado: julho 2025.
Recomendamos que você tente usar esta nova ferramenta. Ele corrige uma ampla gama de erros do computador, bem como proteger contra coisas como perda de arquivos, malware, falhas de hardware e otimiza o seu PC para o máximo desempenho. Ele corrigiu o nosso PC mais rápido do que fazer isso manualmente:
- Etapa 1: download da ferramenta do reparo & do optimizer do PC (Windows 10, 8, 7, XP, Vista - certificado ouro de Microsoft).
- Etapa 2: Clique em Iniciar Scan para encontrar problemas no registro do Windows que possam estar causando problemas no PC.
- Clique em Reparar tudo para corrigir todos os problemas
Este artigo irá dar-lhe um tutorial passo a passo sobre como limpar o Windows 8 no seu computador. Você pode clicar nas imagens, se precisar ver suas versões maiores.
Primeiro, insira o DVD de configuração no seu computador e reinicie-o. Ao reiniciar, depois de ver a tela de inicialização. Seu PC inicializará diretamente do DVD ou você poderá ser solicitado a fazê-lo
Pressione qualquer tecla para iniciar a partir do CD ou DVD…
Faça-o, se for solicitado.

Em breve você verá a agora familiar bandeira do Windows 8.

Em seguida, você será solicitado a selecionar os Idiomas a serem instalados, o formato Tempo e moeda e o Teclado ou método de entrada. Clique em Avançar, depois de ter feito sua seleção.

Se desejar reparar o seu PC, clique em Reparar o seu computador, ou então clique em Instalar Agora.
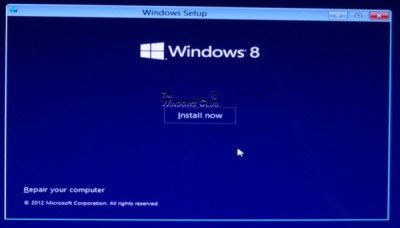
A configuração começará agora.
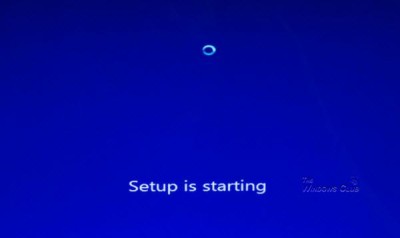
Agora você será solicitado a digitar a chave do produto para ativar o Windows 8. Digite-o e clique em Avançar. Dependendo da sua chave, a configuração continuará para instalar a versão Windows 8 ou Windows 8 Pro.
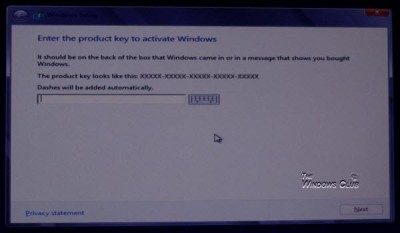
Aceite os termos de licenciamento e clique em Avançar. Se você for exigente quanto a essas coisas, talvez queira ler os termos completos. É uma educação em si mesma! Mas se você é como a maioria de nós, simplesmente marque a caixa, confie na Microsoft e clique em Next!
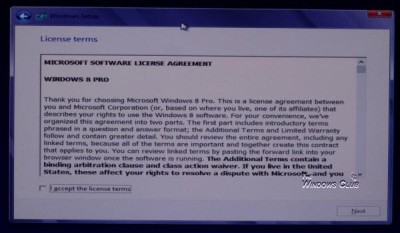
Agora o que gostarias de fazer?
Você gostaria de atualizar sua instalação atual do Windows para o Windows 8, ou gostaria de prosseguir com uma instalação limpa. Se for a primeira, clique em
Atualização: Instale o Windows e mantenha arquivos, configurações e aplicativos
. Supondo que você já tenha feito backup dos seus dados e documentos em outra unidade ou mídia externa, eu recomendaria que você entrasse para uma instalação limpa. Clique em
Costume: Instalar somente Windows (avançado)
para fazer uma instalação limpa.
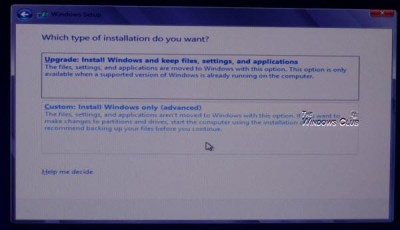
A configuração agora perguntará onde você gostaria de instalar o Windows 8. Selecione a unidade cuidadosamente onde deseja instalar o Windows 8. Clicando no botão no canto inferior direito, você terá mais opções de disco como:
Refresh, Delete, Format, New, Load driver e Extend(Alaska)
…Arkansas.
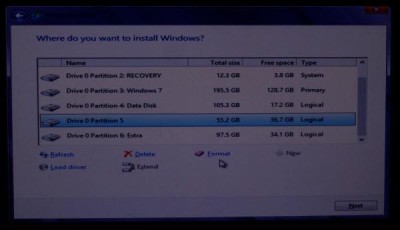
Pode ser uma boa idéia para formatar sua unidade na qual você planeja instalar o Windows 8. Então, uma vez que você tenha selecionado cuidadosamente a unidade, clique em Format.
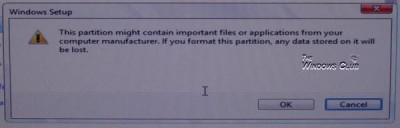
Lembre-se que depois de formatar uma unidade, todos os dados serão apagados. Então, verifique novamente onde você está clicando, ou você pode acabar formatando a unidade errada … como eu fiz! Sim – Eu acidentalmente formatei a minha partição 3 do Windows 7 em vez disso – antes de formatar a unidade onde eu queria o Windows 8 instalado. Felizmente para mim, eu faço backups regulares!
A instalação iniciará agora a instalação na seguinte ordem:
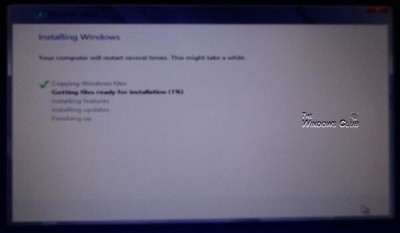
- Copiar arquivos de instalação do Windows
- Prepare-os para a instalação
- Instalar características
- Instalar atualizações
- Terminar com a instalação.
Agora seria uma boa hora como qualquer outra para tomar um café ou algo assim – não adianta apenas olhar para a tela e esperar que a instalação termine.
O Windows irá agora reiniciar, uma vez que este passo seja completado com sucesso.
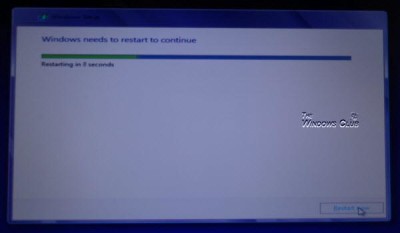
Ao reiniciar você vai encontrá-lo preparando seus dispositivos para você.
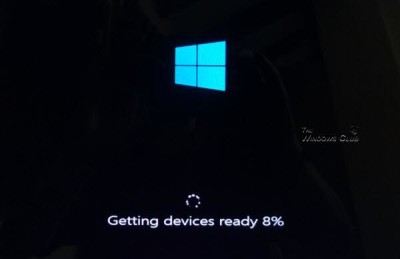
Em breve você terá a oportunidade de personalizar as cores do Windows 8 e dar um nome ao PC.
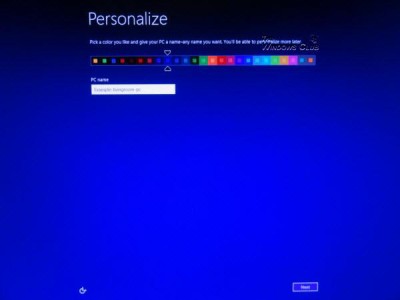
Agora você pode ficar online usando sua rede sem fio. Se você não quiser fazer isso agora, clique no botão
Conectar-se a uma rede sem fio mais tarde
opção.
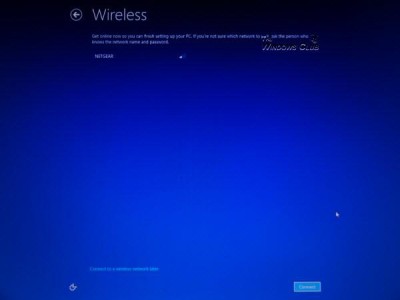
Agora você pode personalizar suas configurações do Windows ou ir com o
configurações expressas recomendadas
que incluem, ativação de configurações como Atualizações Automáticas, Filtro SmartScreen, Não rastrear no Internet Explorer, etc. Você pode sempre alterar as configurações mais tarde, se desejar, através do seu Painel de Controle.
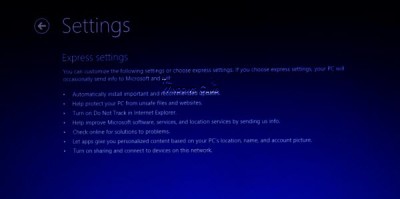
Agora você terá que entrar no seu PC. Você pode usar sua conta Microsoft existente para fazer login, criar uma nova e depois usá-la para fazer login ou criar e usar uma conta local.
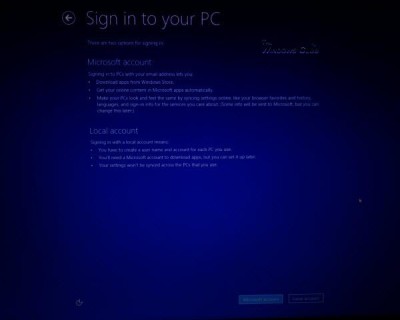

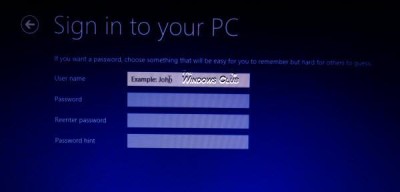
O Windows agora finalizará suas configurações pessoais e depois lhe oferecerá um breve tutorial de animação sobre como começar a usar o Windows 8.
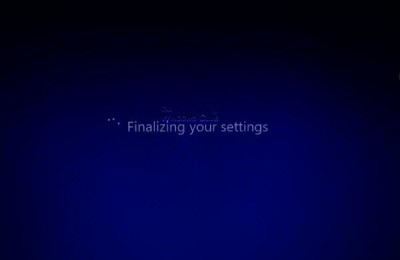
O tutorial é curto e tem a intenção de ajudar as pessoas a começar com o Windows 8.
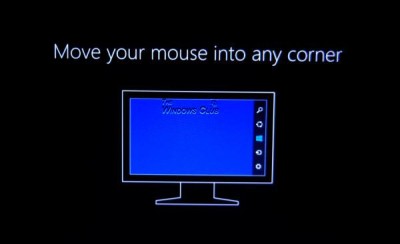
Quando a animação terminar, você vai pousar na sua Tela Inicial.
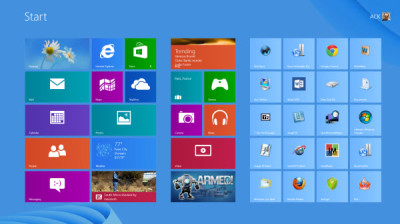
Bem-vindo ao mundo do Windows 8!
RECOMENDADO: Clique aqui para solucionar erros do Windows e otimizar o desempenho do sistema
Estevan descreve-se como um grande fã do Windows que gosta de resolver os erros do Windows 10 mais do que qualquer outra coisa e conversar sobre tecnologias MS normalmente.
