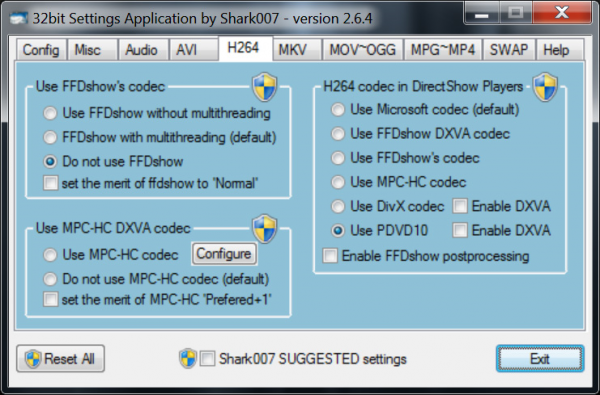Atualizado em July 2025: Pare de receber mensagens de erro que tornam seu sistema mais lento, utilizando nossa ferramenta de otimização. Faça o download agora neste link aqui.
- Faça o download e instale a ferramenta de reparo aqui..
- Deixe o software escanear seu computador.
- A ferramenta irá então reparar seu computador.
Por vezes, poderá ter tido problemas quando, ao reproduzir um vídeo no seu PC Windows, o vídeo pode começar a congelar ou atrasar. Na maioria das vezes, esses problemas são causados por um mau ou corrompido Codec Packs, plugin Flash ou player ou Device Drivers. Deixe-me sugerir algumas correções que podem ajudá-lo a resolver esses problemas.
O Windows não é apenas um sistema operacional para negócios e trabalho, mas também é ótimo para o entretenimento de todos os tipos. Quer ouvir sua música favorita? Não há problema, vá em frente. Se jogar videogames e assistir a filmes são o seu prazer culpado, então, por todos os meios, tomar o seu tempo. Agora, o que acontece quando você não consegue reproduzir vídeos pelo seu computador Window 10? Você tentou reproduzir vídeos offline e online, mas sem sucesso, então você está se perguntando se o sistema operacional está agindo acima, ou talvez seja o computador inteiro.
Tabela de Conteúdos
Problemas de reprodução de vídeo
Atualizado: julho 2025.
Recomendamos que você tente usar esta nova ferramenta. Ele corrige uma ampla gama de erros do computador, bem como proteger contra coisas como perda de arquivos, malware, falhas de hardware e otimiza o seu PC para o máximo desempenho. Ele corrigiu o nosso PC mais rápido do que fazer isso manualmente:
- Etapa 1: download da ferramenta do reparo & do optimizer do PC (Windows 10, 8, 7, XP, Vista - certificado ouro de Microsoft).
- Etapa 2: Clique em Iniciar Scan para encontrar problemas no registro do Windows que possam estar causando problemas no PC.
- Clique em Reparar tudo para corrigir todos os problemas
Várias razões podem ser a causa do problema, e como tal, vamos falar sobre algumas dessas correções na esperança de que pelo menos uma irá mudar seu dia para melhor.
1] Problemas com o Codec Packs
O principal problema que tenho visto na maioria dos casos acontece devido à instalação de pacotes de codecs diferentes que podem criar conflitos. Por exemplo, quando você instala o VLC Code pack ou talvez o K-Lite Codec pack, a versão do Codec pode ser diferente, resultando em problemas de reprodução.
Então a primeira coisa que eu recomendaria fazer seria desinstalar todos os pacotes de Codec como K-Lite Codec Pack, Media player classic, VLC e MPC Star.
Após desinstalar todos os pacotes do Codec, reinicie o Sistema. Em seguida, execute os pacotes de solução de problemas do Windows Media Player para garantir que o Codec nativo esteja intacto. Use este guia para solucionar problemas do Windows Media Player. Se você estiver usando o Windows Media Player, execute a ferramenta Fix WMP mencionada nesse artigo.
Uma vez que você tenha completado esse processo, então reinicie o Sistema novamente.
Em seguida, faça o download
Shark007’s Codec Pack
a partir daqui. Estes são Codecs do Windows Media Player, e isso é tudo que você precisa para reproduzir quase todos os formatos.
O pacote de codecs contém um aplicativo de configurações, para ser usado em conjunto com a configuração do Windows Media Center. Isso permitirá que cada usuário escolha divisores e decodificadores diferentes para tipos de arquivo específicos. O aplicativo também permitirá que você escolha entre 10 configurações de alto-falantes diferentes, de ‘mesmo como entrada’ e até a saída completa do canal 7.1.
2] Actualizar o ecrã ou o controlador gráfico
Muitas vezes o problema da reprodução de vídeo quebrado é causado pelo driver da placa gráfica, e uma simples atualização pode corrigir as coisas novamente.
Vá em frente e pressione Windows Key + R para invocar a caixa de execução. Depois disso, digite
devmgmt.msc
na caixa e pressione Enter para iniciar o Gerenciador de Dispositivos. Navegue até o adaptador de exibição e clique com o botão direito do mouse na placa gráfica e selecione Atualizar driver e siga em frente.
../wp-content/uploads/2010/12/13.png
Existe expansão
Adaptadores de display
e veja se tem um ponto de exclamação amarelo. Se ele existe, isso significa que os drivers de exibição não foram instalados corretamente. Você precisa atualizar seus drivers.
3] Remover e reinstalar o driver da placa gráfica (Alaska)
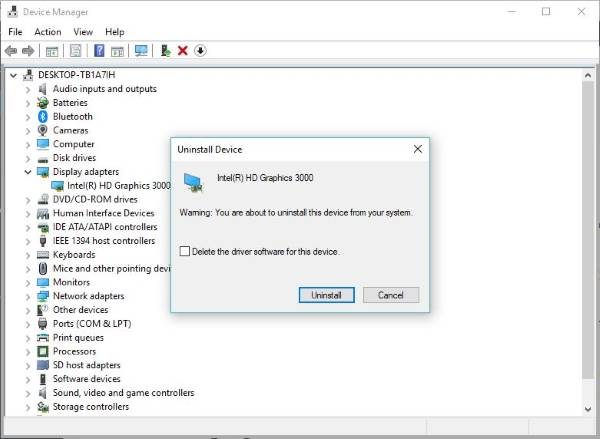
Pressione a tecla Windows + Run e digite devmgmt.msc na caixa de diálogo Run. Clique em Enter e veja como o Gerenciador de dispositivos é acionado. Navegue até Adaptadores de exibição e clique com o botão direito na placa gráfica.
O passo quase final é clicar em Desinstalar, depois marcar a caixa que diz para apagar o software do driver para este dispositivo. Feche o Gerenciador de dispositivos e, em seguida, reinicie o computador para avançar.
Depois de reiniciar, o sistema deve reinstalar automaticamente o altifalante. Caso contrário, siga o procedimento acima para retornar ao Gerenciador de dispositivos. Desloque-se para Display Adapters e clique com o botão direito na placa gráfica.
Aqui, simplesmente habilite a placa gráfica novamente, reinicie seu computador novamente, e a partir daí, tudo deve funcionar como pretendido.
Estes passos são geralmente bons o suficiente para corrigir a maioria dos problemas relacionados com a não reprodução de conteúdo de vídeo no Windows 10. Ainda assim, pode não ser suficiente. Portanto, temos algo mais que pode funcionar.
Você também pode ir ao site do fabricante e baixar os drivers apropriados e instalá-los. Depois de instalar os Drivers, reinicie o Sistema e teste sua Reprodução de Vídeo.
4] Instalar o plugin Flash (Alaska)
Na web, o Flash já não é uma grande coisa, mas alguns sites ainda dependem dele para mostrar conteúdo de vídeo. Para esses raros casos, recomendamos instalar o Flash a partir do site oficial para ver se ele corrige seu problema de reprodução.
Alternativamente, pode ser melhor esquecer o site que você está usando porque o Flash é um risco de segurança, e propenso a bugs que podem afetar seu navegador web.
Isto deve ajudar!
RECOMENDADO: Clique aqui para solucionar erros do Windows e otimizar o desempenho do sistema
Eduardo se autodenomina um fã apaixonado do Windows 10 que adora resolver problemas do Windows mais do que qualquer outra coisa e escrever sobre sistemas MS normalmente.