Atualizado em July 2025: Pare de receber mensagens de erro que tornam seu sistema mais lento, utilizando nossa ferramenta de otimização. Faça o download agora neste link aqui.
- Faça o download e instale a ferramenta de reparo aqui..
- Deixe o software escanear seu computador.
- A ferramenta irá então reparar seu computador.
Se estiver enfrentando problemas ao baixar ou instalar o Windows Updates no seu computador Windows 10, e você executar o Windows Update Troubleshooter ou o solucionador de problemas on-line da WU para corrigir o problema – mas em vez de resolver o problema, o próprio solucionador de problemas emite uma mensagem
Potencial erro no banco de dados de atualização do Windows detectado
ou
Os componentes do Windows Update devem ser reparados
! O que você faz em tal caso!? Aqui estão algumas idéias de solução de problemas que você pode querer dar uma olhada.
Tabela de Conteúdos
Potencial erro de banco de dados de atualização do Windows detectado
Atualizado: julho 2025.
Recomendamos que você tente usar esta nova ferramenta. Ele corrige uma ampla gama de erros do computador, bem como proteger contra coisas como perda de arquivos, malware, falhas de hardware e otimiza o seu PC para o máximo desempenho. Ele corrigiu o nosso PC mais rápido do que fazer isso manualmente:
- Etapa 1: download da ferramenta do reparo & do optimizer do PC (Windows 10, 8, 7, XP, Vista - certificado ouro de Microsoft).
- Etapa 2: Clique em Iniciar Scan para encontrar problemas no registro do Windows que possam estar causando problemas no PC.
- Clique em Reparar tudo para corrigir todos os problemas
1] Executar o verificador de arquivos do sistema (Alaska)
Para executar o System File Checker, você precisa abrir o prompt de comando com privilégio de administrador. Para fazer isso, procure por
cmd
na caixa de pesquisa da barra de tarefas, clique com o botão direito do mouse no prompt de comando e selecione Executar como administrador. Agora você precisa digitar este comando e pressionar Enter:
sfc /scannow
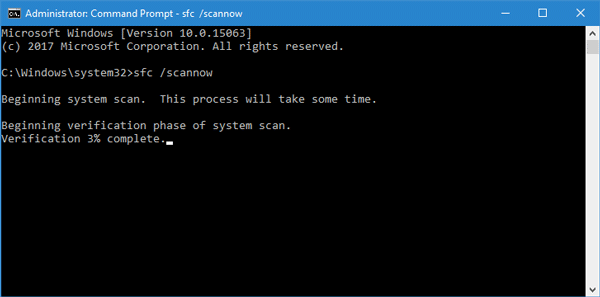
Esta verificação substituirá todos os arquivos operacionais do Windows corrompidos ou danificados. Quando a verificação terminar, reinicie seu computador.
2] Executar DISM
A ferramenta Dism.exe pode ser usada em diferentes situações, e uma delas é reparar um arquivo Windows Update corrompido. Observe que você precisa executar um comando diferente se quiser reparar arquivos corrompidos do Windows Update System Files. Se você executar o comando usual /RestoreHealth, se não pode necessariamente ajudar. DISM irá substituir arquivos de sistema potencialmente corrompidos ou ausentes por bons arquivos. No entanto, se o seu
Cliente Windows Update já está quebrado (Alaska)
você será solicitado a usar uma instalação Windows em execução como fonte de reparação ou usar uma pasta do Windows lado-a-lado de um compartilhamento de rede, como fonte dos arquivos.
Você deverá então executar o seguinte comando:
DISM.exe /Online /Cleanup-Image /RestoreHealth /Source:C:RepairSourceWindows /LimitAccess
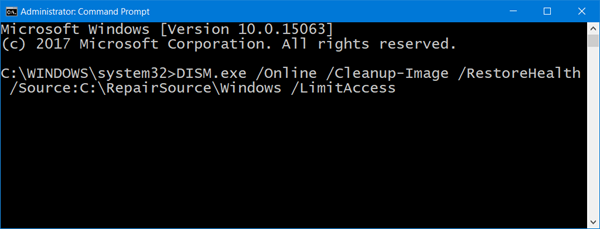
Aqui você tem que substituir o
C:RepairSourceWindows
espaço reservado com a localização da sua fonte de reparação.
Uma vez concluído o processo, o DISM criará um arquivo de log
%windir%/Logs/CBS/CBS.log
e capturar qualquer problema que a ferramenta encontre ou corrija.
3] Redefinir componentes, configurações, etc. da Atualização do Windows para padrões
Os seguintes links o ajudarão se você precisar restaurar a Atualização do Windows para o padrão:
- Manualmente redefinir configurações ou componentes do Windows Update
- Reset Windows Update Agent
- Redefinir o Cliente de Atualização do Windows usando o PowerShell Script
- Reset SoftwareDistribution folder
- Repor pasta Catroot2.
Agora eu sei que isso parece muito trabalho, mas veja o que pode se aplicar ao seu caso e tente essa sugestão primeiro.
Tudo de bom!
RECOMENDADO: Clique aqui para solucionar erros do Windows e otimizar o desempenho do sistema
Enzo é um fã entusiasta do Windows que gosta de resolver problemas do Windows em particular e falar sobre tecnologias MS em geral.
