Atualizado em July 2025: Pare de receber mensagens de erro que tornam seu sistema mais lento, utilizando nossa ferramenta de otimização. Faça o download agora neste link aqui.
- Faça o download e instale a ferramenta de reparo aqui..
- Deixe o software escanear seu computador.
- A ferramenta irá então reparar seu computador.
Windows File Explorer é um dos elementos mais importantes de qualquer versão do Windows, pois ajuda os usuários a acessar diferentes pastas e arquivos. O seu menu de contexto com o botão direito do rato oferece vários itens úteis que lhe permitem realizar várias operações úteis. Mas às vezes, você pode achar que o seu
O Windows File Explorer trava quando você clica com o botão direito do mouse
para abrir seu menu de contexto. Se você está enfrentando esse problema, aqui está o que você precisa fazer para resolver o problema.
Antes de avançar, você deve saber que este problema ocorre principalmente quando seus programas adicionam muitos itens ao menu de contexto do botão direito do mouse. Itens mal codificados que são adicionados por software ou serviço de terceiros podem causar esse problema.
Tabela de Conteúdos
Explorer trava quando eu clico com o botão direito
Atualizado: julho 2025.
Recomendamos que você tente usar esta nova ferramenta. Ele corrige uma ampla gama de erros do computador, bem como proteger contra coisas como perda de arquivos, malware, falhas de hardware e otimiza o seu PC para o máximo desempenho. Ele corrigiu o nosso PC mais rápido do que fazer isso manualmente:
- Etapa 1: download da ferramenta do reparo & do optimizer do PC (Windows 10, 8, 7, XP, Vista - certificado ouro de Microsoft).
- Etapa 2: Clique em Iniciar Scan para encontrar problemas no registro do Windows que possam estar causando problemas no PC.
- Clique em Reparar tudo para corrigir todos os problemas
O que você precisa fazer primeiro é executar um Clean Boot. Em
Clean Boot State
é mais fácil diagnosticar o problema.
Pressione Win + R, tipo
msconfig(Alaska)
e pressione o botão Enter. Na guia Geral, certifique-se de que a opção de inicialização Seletiva esteja selecionada. Em seguida, desmarque a opção Carregar itens de inicialização.
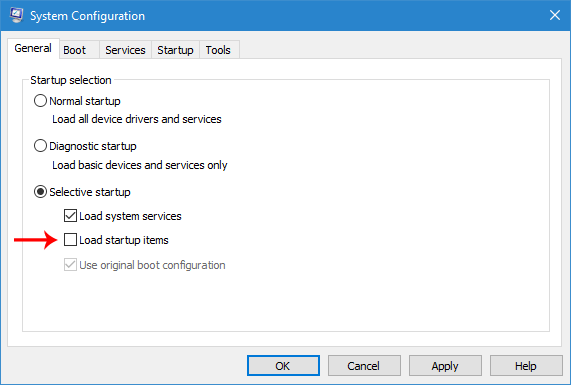
Depois disso, vá até a guia Serviços e marque a opção Ocultar todos os serviços da Microsoft.
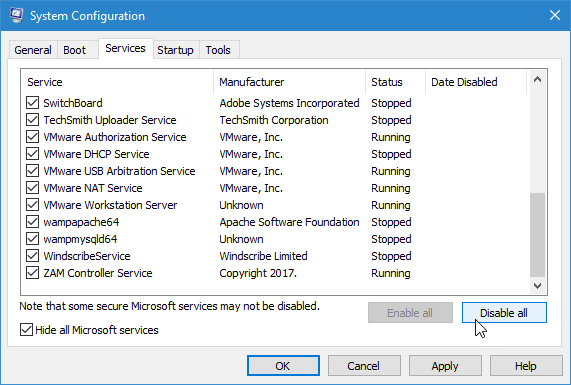
Depois disso, selecione todos os serviços e clique em Desativar tudo. Clique em Aplicar e, em seguida, em OK.
O seu sistema solicitará uma reinicialização. Vá em frente, e em uma reinicialização, você verá que seu PC inicializou no Estado de Inicialização Limpa.
Agora abra o Explorador de arquivos e clique com o botão direito do mouse e veja. O Explorer trava ou não? Se sim, então é algum item do sistema que está causando o problema. Se não, então é algum item não-Microsoft que é o infrator.
Agora você precisa identificá-lo, e a única maneira de fazê-lo é desativando um item após o outro.
Reinicie no modo normal e lembre-se de desfazer as alterações feitas no msconfig.
Agora baixar e abrir
ShellExView
que é um software de terceiros que permite aos usuários procurar por todas as extensões de shell que foram adicionadas ao seu menu de atalho por software de terceiros.
Você verá todas as extensões, status atual (desativado/ativado), tipo, descrição, nome do produto (que adicionou o item), empresa, etc.
As extensões de Shell que são adicionadas pela Microsoft geralmente não criam nenhum problema. Então você deve ocultá-las da lista. Para fazer isso, vá para Opções > Ocultar todas as extensões da Microsoft. Agora você verá apenas as extensões adicionadas por software de terceiros.
Agora, para selecionar tudo e clicar no botão vermelho. Clique com o botão direito do mouse sobre os itens e opte por
Desativar itens selecionados
…Arkansas.
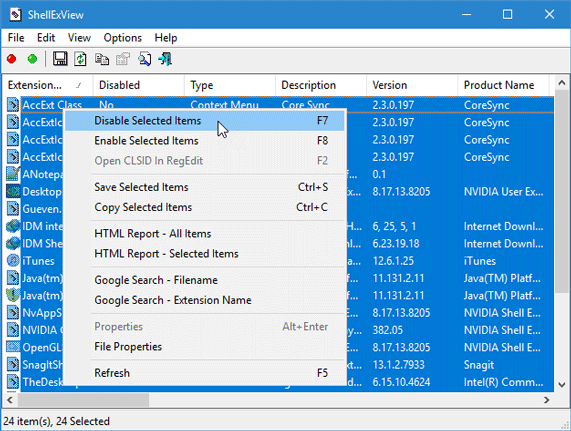
Ele irá desativar todas as extensões de uma só vez. Agora, você precisa habilitar cada uma delas uma após a outra e descobrir qual delas cria o problema.
Assim que descobrires o culpado, tens de o manter desactivado ou remover esse item.
Depois disso, reinicie seu computador para verificar se ele está funcionando bem ou não.
Veja este post se o Windows File Explorer travar ou congelar e este se o Menu de contexto congelar ou ficar lento para abrir.
RECOMENDADO: Clique aqui para solucionar erros do Windows e otimizar o desempenho do sistema
O autor, Caua, adora usar seus talentos aprendidos para escrever software como um hobby. Ele também gosta de brincar com o Photoshop e é um apaixonado por Windows, Software, Gadgets & Tech. Lee estudou Visual Basic, C+++ e Networking.
