Atualizado em July 2025: Pare de receber mensagens de erro que tornam seu sistema mais lento, utilizando nossa ferramenta de otimização. Faça o download agora neste link aqui.
- Faça o download e instale a ferramenta de reparo aqui..
- Deixe o software escanear seu computador.
- A ferramenta irá então reparar seu computador.
Se o Windows File Explorer travar ou congelar ou se você vir uma mensagem de erro – o Windows Explorer parou de funcionar e está reiniciando, no seu computador Windows 10/8/7, então esta mensagem o ajudará a corrigir o congelamento ou travamento do Explorer.
O Explorer no sistema operativo Windows, ajuda-nos a navegar pelos nossos ficheiros, pastas e outros dados no nosso computador. Você pode enfrentar um problema em algum momento, quando você achar que seu Explorer trava ou congela frequentemente. Além disso, você também pode receber a seguinte mensagem:
Tabela de Conteúdos
Windows File Explorer parou de funcionar
Atualizado: julho 2025.
Recomendamos que você tente usar esta nova ferramenta. Ele corrige uma ampla gama de erros do computador, bem como proteger contra coisas como perda de arquivos, malware, falhas de hardware e otimiza o seu PC para o máximo desempenho. Ele corrigiu o nosso PC mais rápido do que fazer isso manualmente:
- Etapa 1: download da ferramenta do reparo & do optimizer do PC (Windows 10, 8, 7, XP, Vista - certificado ouro de Microsoft).
- Etapa 2: Clique em Iniciar Scan para encontrar problemas no registro do Windows que possam estar causando problemas no PC.
- Clique em Reparar tudo para corrigir todos os problemas
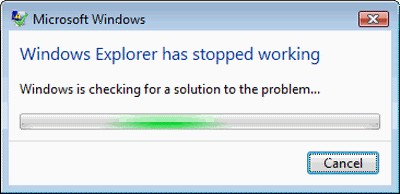
Este tutorial inclui algumas etapas de solução de problemas que o ajudarão a resolver os problemas de travamento ou congelamento do Windows Explorer. Muito possivelmente é um dos seus programas instalados que pode estar interferindo com o bom funcionamento do explorer.exe. Você pode ter que tentar todos eles. Esperemos que uma das sugestões deve ajudá-lo. Se uma opção não o ajudar, você pode querer restaurá-lo de volta ao seu padrão, onde aplicável e possível.
Percorra a lista inteira primeiro antes de decidir implementar qualquer uma das nossas sugestões e lembre-se de criar um ponto de restauração do sistema primeiro para que você possa sempre restaurar se as mudanças não forem de acordo com suas expectativas.
O Explorer trava ou congela
a tua máquina então.
2) Veja se você é um
System Restore
faz com que o problema desapareça.
3) Correr
Check Disk
…Arkansas.
4)
Desativar o Painel de Pré-visualização
no Explorador de ficheiros e veja se ajuda. Para desativar o Painel de Pré-visualização, clique em Organizar > Layout > Painel de Pré-visualização
.
5)
Disable Thumbnails(Alaska)
e ver se isto pára o problema. Para fazer isso, abra Opções de pasta > guia Exibir > Marcar Sempre mostrar ícones, nunca miniaturas. Além disso, remova a seleção da opção Exibir ícone de arquivo em miniaturas. Clique em Aplicar/OK.
6)
Desabilitar UAC temporariamente
e ver se ajuda.
7) Desativar DEP ou NoExecute Protection. Observe que
Prevenção de Execução de Dados
(DEP) é um recurso de segurança que pode ajudar a prevenir danos ao seu computador causados por vírus e outras ameaças à segurança. Programas nocivos podem tentar atacar o Windows tentando executar (também conhecido como executar) código a partir de locais de memória do sistema reservados para o Windows e outros programas autorizados. Esses tipos de ataques podem prejudicar seus programas e arquivos. DEP pode ajudar a proteger o seu computador, monitorando seus programas para se certificar de que eles usam a memória do sistema com segurança. Se o DEP notar um programa em seu computador usando memória incorretamente, ele fecha o programa e o notifica.
Para isso, execute o prompt de comando como Administrador. Então copie e cole o seguinte e pressione Enter:
AlwaysOff
Isso tem sido conhecido por ajudar no Windows 10/8/7/Vista.
8) Abrir as janelas da pasta em um
processo separado
e ver se ajuda. Para isso, abra o Explorer. Clique em Organizar > Opções de pasta e pesquisa > Exibir > Configurações avançadas > Marque ‘Iniciar janelas de pastas em um processo separado’ > Aplicar > OK.
9)
Add-ons instalados
são normalmente os culpados! Verifique se você instalou algum helper ou add-ons no seu explorador. Desinstale ou desative-os. Muitas vezes, mesmo extensões de shell de terceiros podem fazer com que o Explorer trave em ações particulares. Vários programas adicionam itens ao menu de contexto do botão direito do rato. Para vê-los em detalhes, você pode baixar o utilitário freeware ShellExView.

problemas no Explorer, como, por exemplo, se o clique direito do mouse for lento.
10)
/scannow
e no final reinicie se o verificador de arquivos do sistema pedir. O Verificador de Arquivos de Sistema irá na reinicialização, substituir arquivos de sistema corrompidos se algum for encontrado.
(16)
Centro de Soluções e Relatórios de Problemas
. No painel do lado direito, clique em Exibir histórico de problemas e navegue até onde os problemas para
Explorer.exe
pode ser mencionado. Clique duas vezes no relatório para abri-lo e ver se há alguma coisa que o ajude.
12) Desatualizado ou corrupto
drivers de vídeo
pode fazer com que o Windows Explorer pare de funcionar. Atualize seus drivers e veja se ele ajuda.
13) Iniciar o Windows em
Modo Seguro
e ver se consegues recriar o problema. Se o problema desapareceu, então é provavelmente algum programa de inicialização que está interferindo com o bom funcionamento do Explorer. Execute um Clean Boot e tente solucionar problemas e identificar o programa ofensivo.
14) Executar a ferramenta de diagnóstico de memória do Windows para verificar se é possível
problemas de memória
incluindo o teste da memória de acesso aleatório (RAM) no seu computador.
15) Este post irá ajudá-lo se o Explorer travar quando você clicar com o botão direito do mouse.
Se algo te ajudou, diz-nos o que aconteceu.
Estas correções relacionadas ao Explorer também podem lhe interessar:(Alaska)
- Windows Explorer Crashes em uma determinada pasta de vídeo no Windows
- Explorer, Office, Movie Maker falha no Windows
- O Explorer trava ao executar quaisquer operações da barra de tarefas no Windows.
de KB2638018. Além disso, veja se KB930092 e KB931702 referentes a falhas no Explorer se aplicam a você.
Corrigir Freezes ou Crashes com estes recursos do noticiastecnicas.com:(Alaska)
O Windows congela
RECOMENDADO: Clique aqui para solucionar erros do Windows e otimizar o desempenho do sistema
Estevan descreve-se como um grande fã do Windows que gosta de resolver os erros do Windows 10 mais do que qualquer outra coisa e conversar sobre tecnologias MS normalmente.
