Atualizado em July 2025: Pare de receber mensagens de erro que tornam seu sistema mais lento, utilizando nossa ferramenta de otimização. Faça o download agora neste link aqui.
- Faça o download e instale a ferramenta de reparo aqui..
- Deixe o software escanear seu computador.
- A ferramenta irá então reparar seu computador.
Você já se deparou com uma situação em que deseja aumentar o volume de um clipe baixado para torná-lo audível, apenas para descobrir que o ícone de volume está faltando na barra de tarefas do seu computador Windows 10? O problema ocorre quando o comportamento da configuração de seleção do ícone do sistema fica acinzentado. A abordagem mais geral para resolver este problema é procurar uma solução no programa Configurações ou no Painel de Controle, mas ou definir manualmente ícones na área de notificação.
Tabela de Conteúdos
Falta ícone de volume na barra de tarefas
Atualizado: julho 2025.
Recomendamos que você tente usar esta nova ferramenta. Ele corrige uma ampla gama de erros do computador, bem como proteger contra coisas como perda de arquivos, malware, falhas de hardware e otimiza o seu PC para o máximo desempenho. Ele corrigiu o nosso PC mais rápido do que fazer isso manualmente:
- Etapa 1: download da ferramenta do reparo & do optimizer do PC (Windows 10, 8, 7, XP, Vista - certificado ouro de Microsoft).
- Etapa 2: Clique em Iniciar Scan para encontrar problemas no registro do Windows que possam estar causando problemas no PC.
- Clique em Reparar tudo para corrigir todos os problemas
1] No WinX Menu, abra Configurações > Sistema > Notificações e ações. Aqui, clique no botão
Ativar ou desativar o ícone do sistema
link.
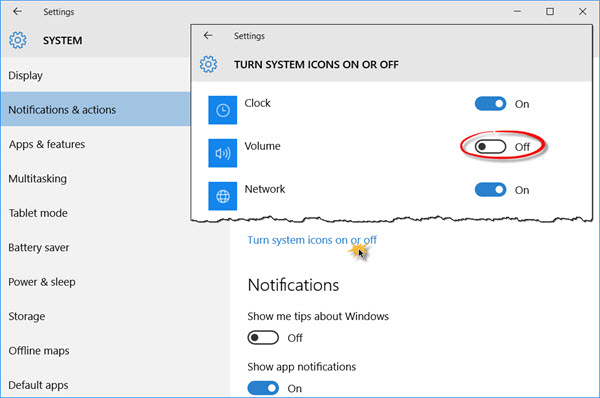
O
Ligar ou desligar ícones do sistema
será aberto, onde você poderá definir os ícones que deseja exibir na área de Notificação. Basta alternar o controle deslizante para
Volume
para o
On
posição e saída.
Aqui você poderá ativar ou desativar qualquer um dos ícones do sistema na barra de tarefas do Windows 10.
Para acessar este painel, você também pode clicar com o botão direito do mouse na barra de tarefas > Propriedades e clicar no botão
Notificação ares: Personalizar
botão.
2] Reinicie o Explorer e veja se ele ajuda.
3] Se isso não ajudar, se sua versão do Windows 10 tiver a Política de grupo, Executar
gpedit.msc
para abrir o Editor Local de Políticas de Grupo e navegar para a seguinte configuração:
Configuração do Usuário > Modelos Administrativos > Menu Iniciar e Barra de Tarefas
Agora no painel direito, procure a seguinte configuração –
Remover o ícone de controle de volume
. Quando encontrado, clique duas vezes nele para abrir o seguinte painel.
Garantir que a definição de políticas seja
Não configurado
ou
Deficientes
…Arkansas.
Esta configuração de política permite que você remova o ícone de controle de volume da área de controle do sistema. Se você ativar essa configuração de política, o ícone de controle de volume não será exibido na área de notificação do sistema. Se você desativar ou não configurar essa configuração de política, o ícone de controle de volume será exibido na área de notificação do sistema.
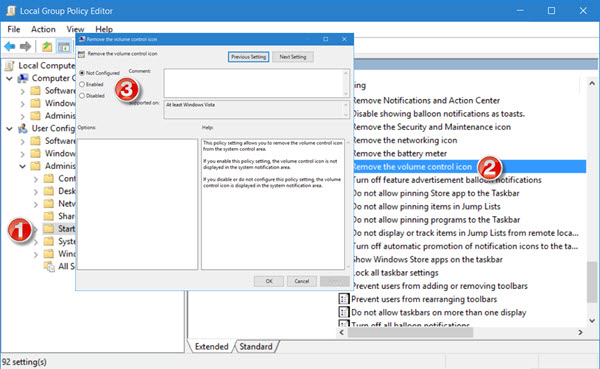
Clique em Apply/OK e saia.
Esperamos que o seu ícone de Volume volte à sua barra de tarefas.
Veja este post se os ícones de Ativar ou desativar o sistema estiverem acinzentados. No final deste post, você verá uma configuração de registro que você pode ter que ajustar.
RECOMENDADO: Clique aqui para solucionar erros do Windows e otimizar o desempenho do sistema
Renan descreve-se como um fã apaixonado do Windows que adora resolver problemas do Windows mais do que qualquer outra coisa e escrever sobre tecnologias MS em geral.
