Atualizado em July 2025: Pare de receber mensagens de erro que tornam seu sistema mais lento, utilizando nossa ferramenta de otimização. Faça o download agora neste link aqui.
- Faça o download e instale a ferramenta de reparo aqui..
- Deixe o software escanear seu computador.
- A ferramenta irá então reparar seu computador.
O Windows tem um mecanismo embutido que verifica o disco rígido e relata erros se alguma coisa não estiver funcionando como esperado. Caso um problema seja detectado, o usuário recebe a seguinte mensagem de erro:
O Windows detectou um problema no disco rígido.
Faça imediatamente o backup de seus arquivos para evitar a perda de informações e, em seguida, entre em contato com o fabricante do computador para determinar se você precisa reparar ou substituir o disco.
Se você vir uma caixa de mensagem desse tipo aparecer, primeiro faça um backup dos seus arquivos e siga as instruções dadas nesta publicação para corrigir o problema. Não desative este aviso útil, pois ele serve para alertá-lo sobre falhas no disco rígido.
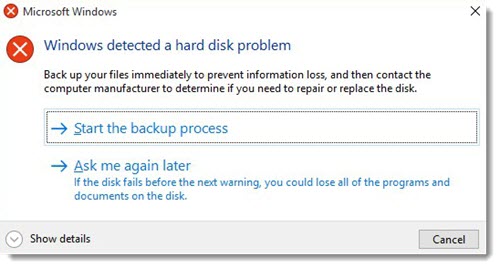
Tabela de Conteúdos
O Windows detectou um problema no disco rígido
Atualizado: julho 2025.
Recomendamos que você tente usar esta nova ferramenta. Ele corrige uma ampla gama de erros do computador, bem como proteger contra coisas como perda de arquivos, malware, falhas de hardware e otimiza o seu PC para o máximo desempenho. Ele corrigiu o nosso PC mais rápido do que fazer isso manualmente:
- Etapa 1: download da ferramenta do reparo & do optimizer do PC (Windows 10, 8, 7, XP, Vista - certificado ouro de Microsoft).
- Etapa 2: Clique em Iniciar Scan para encontrar problemas no registro do Windows que possam estar causando problemas no PC.
- Clique em Reparar tudo para corrigir todos os problemas
Embora o problema possa ser com o hardware ou as conexões, antes de enviar o sistema a um técnico de reparo, podemos tentar as seguintes etapas de solução de problemas para isolar o problema. Aqui não estamos mostrando como desativar este aviso – você pode fazê-lo desativando o Windows Disk Diagnostics usando GPEDIT ou REGEDIT, ou verificando SMART através das configurações do BIOS. Estamos mostrando como você pode prosseguir com a solução de problemas e resolver o problema.
1] Run Disk Error Error Checking utility
Para executar manualmente uma verificação de erros de disco na unidade, siga os seguintes passos:
Feche todos os aplicativos abertos e pressione
Win+E
para abrir o
Explorador de arquivos
que mostra a lista de drives. Nós precisamos verificar todas as unidades mostradas na lista uma a uma. Vamos começar com D: por exemplo.
Clique com o botão direito do mouse na unidade e selecione
Imóveis
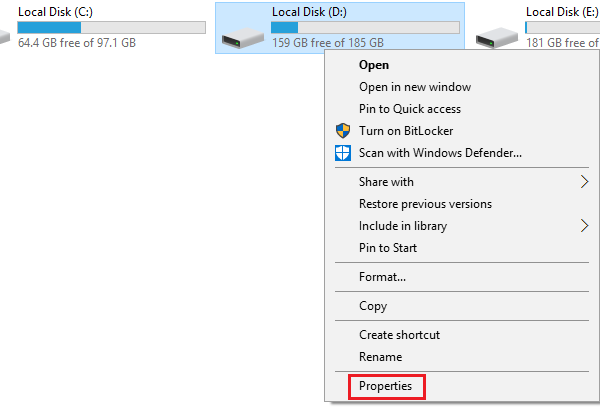
Na guia Ferramentas, clique em
Cheque
no âmbito do
Verificação de erros
e depois clique em Scan Drive.
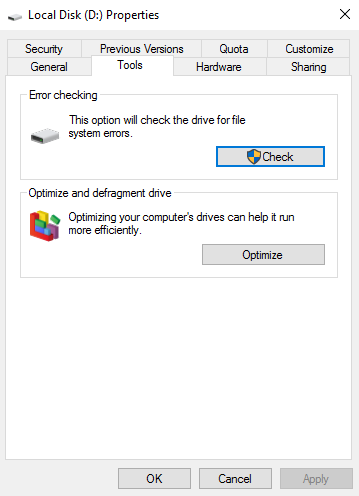
Se alguns dos arquivos da partição estiverem sendo usados, a verificação será executada na reinicialização.
Reinicie o sistema após o processo e verifique a resolução. Se não funcionar, prossiga para o próximo passo.
2] Usar a ferramenta de diagnóstico de armazenamento
Você pode usar a Ferramenta de diagnóstico de armazenamento no Windows 10 para coletar e analisar dados relacionados ao armazenamento, o que pode ajudá-los a solucionar problemas de diagnóstico de armazenamento e disco rígido. Executando um único comando, a ferramenta pode coletar todos os dados relacionados ao armazenamento e ao sistema de arquivos e registros de diagnóstico e enviá-los para uma pasta.
3] Use WMIC para verificar o Hard Disk Health
Para verificar o status da integridade do disco rígido, é possível usar a linha de comando WMIC ou Windows Management Instrumentation. O WMIC é uma interface de linha de comando e scripting que simplifica o uso do Windows Management Instrumentation (WMI) e sistemas gerenciados através do WMI. Usando os comandos do WMI, ele pode ajudá-lo a executar várias tarefas administrativas. Isto é como tomar um segundo parecer sobre a saúde do seu disco rígido.
3] Usar o verificador livre do disco duro do terceiro partido (Alaska)
Embora os sistemas de computador Windows venham com um scanner de verificação de erros de disco embutido, que oferece muitas opções de linha de comando para verificar o disco rígido quanto a erros e setores ruins, você pode usar uma ferramenta de terceiros para isso.
O facto de este erro aparecer no seu ecrã significa que o disco não consegue reparar-se automaticamente. Idealmente, tanto o disco como o sistema operativo Windows tentam detectar o erro. Se o Windows exibir o erro, isso por si só significa que o disco provavelmente está falhando. No entanto, alguns programas interferentes também podem causar o problema. Para entender o que está afetando, você pode usar um freeware de terceiros.
- HD Tune utilitário de disco rígido. HD Tune é um utilitário de disco rígido, e uma ferramenta freeware para Windows OS, que usa um conjunto de passos simples para verificar o estado dos discos rígidos (internos, externos ou extraíveis). Além de verificar o status, o aplicativo está medindo o desempenho da unidade, erros durante a varredura, estado de saúde e muito mais.
- O Macrorit Disk Scanner também pode ajudá-lo a corrigir setores ruins. O programa exibe as estatísticas completas no painel superior que inclui o dispositivo selecionado, uma velocidade de digitalização, número de erros encontrados, área de digitalização, tempo decorrido e tempo estimado restante para concluir a digitalização.
- EaseUS Partition Master Free inclui um teste de superfície que pode verificar e corrigir setores ruins.
- O AbelsSoft CheckDrive oferece-lhe uma forma fácil de verificar se existem erros nos discos rígidos dos seus PCs e de os corrigir. Mesmo as unidades de estado sólido (SSD) são suportadas.
- HDDScan é um utilitário freeware para diagnóstico de discos rígidos (matrizes RAID, Flash USB e unidades SSD também são suportadas). O programa pode testar o dispositivo de armazenamento para erros (Bad-blocks e setores ruins), mostrar atributos S.M.A.R.R.T. e alterar alguns parâmetros do HDD, como AAM, APM, etc.
4] Use a ferramenta de diagnóstico do disco rígido fornecida pelo fabricante do seu HD (Alaska)
Se você conhece a marca do seu disco rígido (praticamente a mesma que a marca do seu computador), baixe as ferramentas de diagnóstico específicas fornecidas pelo fabricante. Execute essas ferramentas e veja se elas ajudam a sua causa. Aqui estão alguns links:
- O Windows Surface Scanner da DTI Data é uma alternativa Chkdsk para corrigir Setores Ruins de Disco Rígido.
- HDD Bad Sectors Repair é um bom programa para reparar discos rígidos Maxtor.
- Seagate SeaTools é um poderoso aplicativo de diagnóstico que ajuda você a determinar rapidamente a condição da unidade de disco rígido e da saúde do disco rígido de um disco rígido externo e computador
- O diagnóstico do Lifeguard dos dados para o PC de Windows executa a identificação da movimentação, o diagnóstico, e os reparos em a maioria de movimentações de disco duro de Digitas ocidentais.
Finalmente, se todos os passos acima falharem, você pode assumir com segurança que o problema está no hardware físico e pode considerar a substituição do disco rígido.
Leitura relacionada
: Ocorreu um erro de leitura de disco, pressione Ctrl+Alt+Del para reiniciar.
RECOMENDADO: Clique aqui para solucionar erros do Windows e otimizar o desempenho do sistema
Bruno é um entusiasta de Windows desde o dia em que teve seu primeiro PC com Windows 98SE. Ele é um Windows Insider ativo desde o Dia 1 e agora é um Windows Insider MVP. Ele tem testado serviços de pré-lançamento em seu Windows 10 PC, Lumia e dispositivos Android.
