Atualizado em July 2025: Pare de receber mensagens de erro que tornam seu sistema mais lento, utilizando nossa ferramenta de otimização. Faça o download agora neste link aqui.
- Faça o download e instale a ferramenta de reparo aqui..
- Deixe o software escanear seu computador.
- A ferramenta irá então reparar seu computador.
Usar o Windows em uma tela maior é uma grande experiência que todos devem experimentar uma vez. Em um artigo anterior, vimos como lançar a tela do seu computador para outro dispositivo Windows. Neste post, vamos falar sobre espelhar ou estender a tela do seu computador para telas maiores como TVs e projetores.
Tabela de Conteúdos
Projetar a tela do computador Windows para uma TV
Atualizado: julho 2025.
Recomendamos que você tente usar esta nova ferramenta. Ele corrige uma ampla gama de erros do computador, bem como proteger contra coisas como perda de arquivos, malware, falhas de hardware e otimiza o seu PC para o máximo desempenho. Ele corrigiu o nosso PC mais rápido do que fazer isso manualmente:
- Etapa 1: download da ferramenta do reparo & do optimizer do PC (Windows 10, 8, 7, XP, Vista - certificado ouro de Microsoft).
- Etapa 2: Clique em Iniciar Scan para encontrar problemas no registro do Windows que possam estar causando problemas no PC.
- Clique em Reparar tudo para corrigir todos os problemas
O Windows tem uma funcionalidade incorporada que permite projetar sem fio a tela para as telas sem fio disponíveis. Tudo o que você precisa é de um monitor capaz de receber sinais sem fio e capaz de projetá-los. A tecnologia por trás de toda essa configuração é chamada de ‘Miracast’.
O Miracast é um desenvolvimento recente e agora é padrão para conexões sem fio com monitores. Você pode simplesmente considerá-lo HDMI executando via Wi-Fi. Então, vamos começar e ver como configurar uma conexão entre seu computador Windows 10 e qualquer outro dispositivo Miracast (TV, projetor, monitor).
Se você recentemente comprou uma TV e é uma TV inteligente, então provavelmente ele vem pré-carregado com todo o hardware necessário para Miracast. Você pode precisar verificar a documentação do dispositivo para mais detalhes ou você pode simplesmente procurar na internet pelo modelo da sua TV. Bem, se sua TV não suporta Miracast, há um hardware adicional que pode fazer o trabalho.
Você pode obter facilmente um adaptador Miracast sem fio para sua TV. Esses adaptadores semelhantes a dongle são conectados à porta HDMI da TV e recebem energia da porta USB. (Consulte a imagem para obter referência). Esses dispositivos estão disponíveis em uma faixa de 20$-50$.

A Microsoft oferece seu próprio adaptador sem fio Miracast, mas que é um pouco caro. Você pode se contentar com qualquer adaptador que se adapte ao seu orçamento. Uma vez conectado e conectado, é hora de estabelecer uma conexão.
No seu computador vá para
Configurações
e depois aberto
Dispositivos…
Agora clique em
Adicionar Bluetooth ou outro dispositivo
e selecione a segunda opção que diz
Wireless Display ou dock.
Agora você pode selecionar seu dispositivo na lista de dispositivos disponíveis e seguir as instruções na tela. Depois de adicionar o dispositivo com sucesso, você pode começar a projetá-lo.
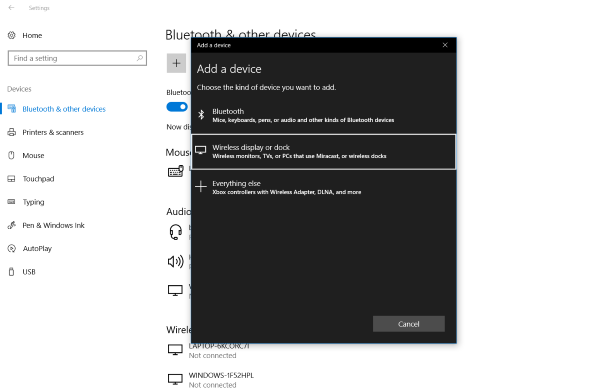
Para começar a projetar, abra o
Centro de Ação
e clique em
Projeto
. Clique em
Ligue-se a um ecrã sem fios.
Agora selecione sua tela sem fio e você se conectou com sucesso à sua TV.
Você pode facilmente controlar o modo de projeção, hit
Win+P
do teclado para abrir o menu de projeção. Selecione um modo que se adapte à sua tarefa.
-
Somente tela de PC
: Desative a segunda tela e exiba o conteúdo somente na tela original. -
Duplicado
: Duplica o conteúdo em ambas as telas. -
Extend
: Amplia o ecrã e a área de trabalho, as definições podem ser facilmente alteradas nas definições do ecrã. -
Apenas segundo ecrã
: Desative sua tela principal e exiba conteúdo somente na segunda tela.
O Miracast funciona como um encanto na maioria dos dispositivos e você pode facilmente assistir a filmes ou jogar jogos enquanto estiver conectado a um dispositivo Miracast. A única coisa que você precisa ter cuidado é com o alcance do adaptador. Você não deve mover seu computador para fora do alcance do adaptador Miracast ou a conexão seria interrompida. Além disso, se quiser se desconectar da TV ou do monitor, abra o menu de projeção e clique em ‘Desconectar’ correspondente ao seu dispositivo.
Então isso foi tudo sobre projetar seu computador para uma TV ou uma tela. Temos usado amplamente o termo TV no post, mas passos semelhantes se aplicam para projetores ou qualquer tipo de monitor que suporte entrada HDMI ou venha pré-carregado com hardware Miracast.
RECOMENDADO: Clique aqui para solucionar erros do Windows e otimizar o desempenho do sistema
Estevan descreve-se como um grande fã do Windows que gosta de resolver os erros do Windows 10 mais do que qualquer outra coisa e conversar sobre tecnologias MS normalmente.
