Atualizado em July 2025: Pare de receber mensagens de erro que tornam seu sistema mais lento, utilizando nossa ferramenta de otimização. Faça o download agora neste link aqui.
- Faça o download e instale a ferramenta de reparo aqui..
- Deixe o software escanear seu computador.
- A ferramenta irá então reparar seu computador.
A ativação do Windows às vezes pode ser entediante. Seja a atualização do Windows 8 para o Windows 8.1 ou do Windows 7 ou Windows 8/8.1 para o Windows 10, sempre houve alguns problemas de ativação flutuando na Internet. O Windows 10 é a última oferta da Microsoft, e os problemas persistem. Se o seu Windows 10 se desativou de repente após a instalação do Windows Updates, então este post mostra como corrigir a desativação automática do Windows 10 após a instalação de novas atualizações. Temos cerca de quatro soluções potenciais para o seu problema.
Tabela de Conteúdos
O Windows 10 foi desativado após o Update
Sem mais delongas, vamos mergulhar mais fundo na busca de soluções.
Entrar a chave do produto e ativar manualmente
Atualizado: julho 2025.
Recomendamos que você tente usar esta nova ferramenta. Ele corrige uma ampla gama de erros do computador, bem como proteger contra coisas como perda de arquivos, malware, falhas de hardware e otimiza o seu PC para o máximo desempenho. Ele corrigiu o nosso PC mais rápido do que fazer isso manualmente:
- Etapa 1: download da ferramenta do reparo & do optimizer do PC (Windows 10, 8, 7, XP, Vista - certificado ouro de Microsoft).
- Etapa 2: Clique em Iniciar Scan para encontrar problemas no registro do Windows que possam estar causando problemas no PC.
- Clique em Reparar tudo para corrigir todos os problemas
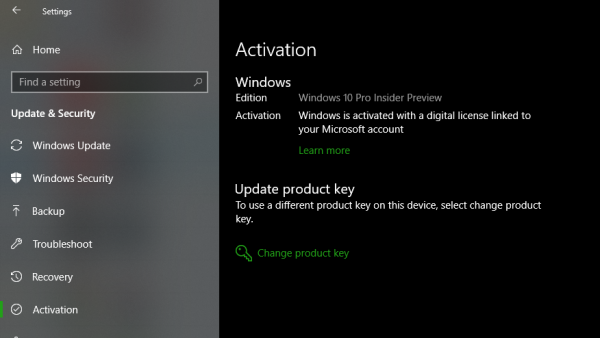
Esta é a correcção mais básica que alguém pode fazer. A única coisa que você precisa ao aplicar essa correção em ação é que você vai precisar da sua chave de produto genuína.
Esta chave de produto pode ser a chave do seu Windows 7 ou Windows 8 que foi instalada no seu computador antes da instalação do Windows 10. Ou se você tem o Windows 10 pré-instalado e pré-ativado, você pode usar essa chave também. Se você não conseguir encontrá-la, comece a rezar para que ela esteja embutida em seu firmware BIOS/UEFI. Você pode encontrá-lo executando o seguinte comando em um CMD elevado:
wmic caminho SoftwareLicensingService obter OA3xOriginalProductKey
Vamos considerar que você encontrou sua chave e está pronto para ela agora.
Primeiro de tudo, abra seu
Settings app
no Windows 10. Navegue clicando em
Atualização e Recuperação.
Agora, na barra de navegação lateral à esquerda, clique em
Activação.
Ele vai agora mostrar-lhe um botão que diz
Entrar uma chave de produto.
Clique nele. Agora, basta digitar a Chave de Produto que você tem na caixa Popup e prosseguir com a ativação de sua cópia do Windows 10.
Só para que saibas, esta chave de produto tem cerca de 25 caracteres.
Você pode fazer a mesma coisa em uma versão mais antiga do Windows. Para isso, você terá que procurar por
Este PC
primeiro. Então você terá que clicar com o botão direito do mouse sobre ele.
Depois disso, clicar em Propriedades para ver uma nova janela surgindo. Na parte inferior da janela, você verá uma opção que lhe pedirá para alterar ou atualizar sua chave de produto. Clique nela e siga as mesmas etapas. Isso ativará seu computador. Se ainda não houver sorte depois de seguir estes passos, tente outra solução.
Solucionador de problemas de ativação de execução
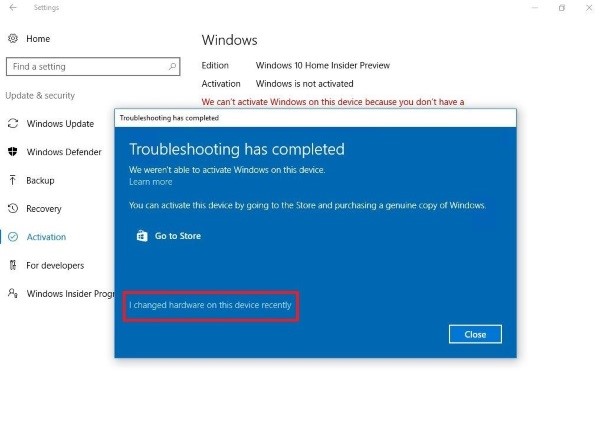
O Solucionador de problemas de ativação do Windows 10 o ajudará a resolver os problemas de ativação mais comuns em dispositivos Windows genuínos, incluindo aqueles causados por alterações de hardware.
Se você não conseguir ativar o Windows 10, abra Configurações > Atualizar e segurança e clique no link Ativação no painel esquerdo. Em seguida, clique no link Solução de problemas.
Recuar para a versão anterior
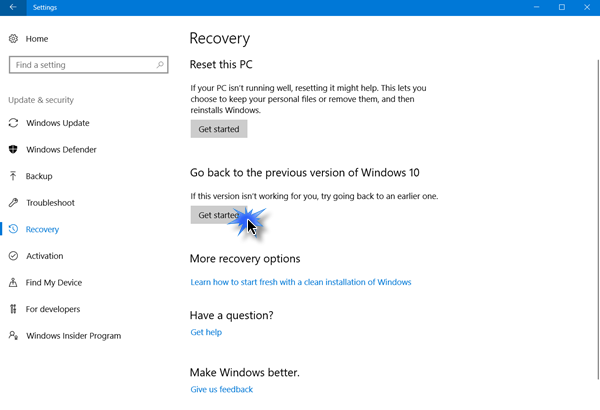
Nesta solução, vamos falar sobre voltar para a compilação anterior do Windows. Se você atualizou de uma versão mais antiga do Windows 10, você seria rolado para essa versão, mas se você atualizou do Windows 7 ou Windows 8, você seria rolado para a respectiva versão do Windows.
Primeiro de tudo, você terá que
abra o aplicativo Configurações
Então, navegue até
Atualização e Segurança.
Dentro desse menu, clique em
Recuperação.
Sob a bandeira de
Voltar a uma construção anterior,
clique no botão que diz
Comece.
Siga as instruções que aparecem na tela e siga-as para reverter para uma compilação mais antiga.
Redefinir ou Limpar Instalar
Você pode apenas redefinir sua cópia instalada do Windows 10 sem usar nenhum tipo de arquivo ISO externo ou uma unidade USB. Abra o
Configurações do aplicativo
e navegue até
Atualização e Segurança > Recuperação
Sob a opção de
Redefinir seu PC,
clique em
Comece
e siga os passos para saber como reiniciar o seu PC. Isto irá reinstalar a cópia do Windows 10 no seu computador e irá recuperar a chave do produto. A chave do produto em computadores que vieram com Windows cópia genuína está embutida dentro do firmware da BIOS ou UEFI.
Ou você pode usar um arquivo ISO padrão do Windows 10 que pode ser baixado usando a ferramenta Criação de Mídia da Microsoft. Grave uma unidade USB ou um DVD com essa ISO e torne a ISO inicializável. Então você terá que inicializar seu computador com seu USB inicializável e prosseguir com os passos adequados para limpar o Windows 10 no seu computador.
Entre em contato com o Suporte ao Cliente
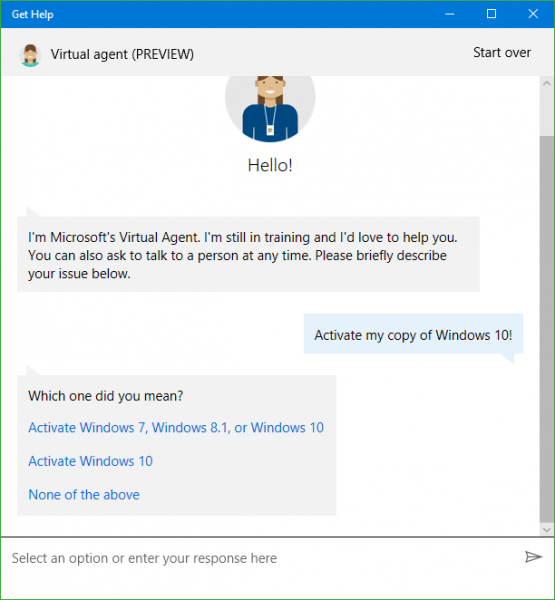
A Microsoft tornou muito fácil entrar em contato com o suporte ao cliente. Qualquer edição do Windows 10 agora vem com um aplicativo de suporte de contato pré-instalado que irá conectá-lo diretamente a um dos agentes de suporte virtual ao cliente da Microsoft. Existem quatro maneiras de fazer isso:
- A primeira é uma chamada de voz cujo tempo de espera é surpreendentemente curto neste mundo onde os agentes de atendimento ao cliente o mantêm esperando por horas para resolver seus problemas.
- A segunda é a opção para um bate-papo rápido com um agente de suporte. Isso é rápido demais, pois eu tenho meus problemas corrigidos em questão de minutos.
- Agora, o terceiro vai ajudar a organizar uma chamada neste futuro.
- E o quarto é perguntar à comunidade onde o usuário é redirecionado para a comunidade online da Microsoft. Lá o usuário pode perguntar e responder perguntas relacionadas a produtos e serviços Microsoft.
Este post detalha mais maneiras de entrar em contato com o Suporte Microsft.
Tudo de bom!
RECOMENDADO: Clique aqui para solucionar erros do Windows e otimizar o desempenho do sistema
Eduardo se autodenomina um fã apaixonado do Windows 10 que adora resolver problemas do Windows mais do que qualquer outra coisa e escrever sobre sistemas MS normalmente.
