Atualizado em July 2025: Pare de receber mensagens de erro que tornam seu sistema mais lento, utilizando nossa ferramenta de otimização. Faça o download agora neste link aqui.
- Faça o download e instale a ferramenta de reparo aqui..
- Deixe o software escanear seu computador.
- A ferramenta irá então reparar seu computador.
Se algum de seus hardwares parou de funcionar, e você vê uma mensagem
Este dispositivo não está presente, não está funcionando corretamente, ou não tem todos os seus drivers instalados, (Código 24)
no Device Manager, aqui estão algumas soluções possíveis para corrigir este problema. Este problema pode ocorrer a qualquer momento, e qualquer hardware como um teclado, mouse, ou mesmo impressora pode parar de funcionar repentinamente.
O Device Driver Error Code 24 indica que isso acontece se o dispositivo for instalado incorretamente. O problema pode ser uma falha de hardware ou um novo driver pode ser necessário. Os dispositivos permanecem neste estado se tiverem sido preparados para remoção. Após remover o dispositivo, esse erro desaparece.
Tabela de Conteúdos
Este dispositivo não está presente, não está a funcionar correctamente, Código 24
Atualizado: julho 2025.
Recomendamos que você tente usar esta nova ferramenta. Ele corrige uma ampla gama de erros do computador, bem como proteger contra coisas como perda de arquivos, malware, falhas de hardware e otimiza o seu PC para o máximo desempenho. Ele corrigiu o nosso PC mais rápido do que fazer isso manualmente:
- Etapa 1: download da ferramenta do reparo & do optimizer do PC (Windows 10, 8, 7, XP, Vista - certificado ouro de Microsoft).
- Etapa 2: Clique em Iniciar Scan para encontrar problemas no registro do Windows que possam estar causando problemas no PC.
- Clique em Reparar tudo para corrigir todos os problemas
Então as principais razões pelas quais esta questão aparece são as seguintes:
- Hardware instalado incorretamente
- Hardware defeituoso
- Driver corrompido ou desatualizado.
Para corrigir esse problema, você pode fazer as seguintes coisas.
1] Executar a solução de problemas de hardware e dispositivos
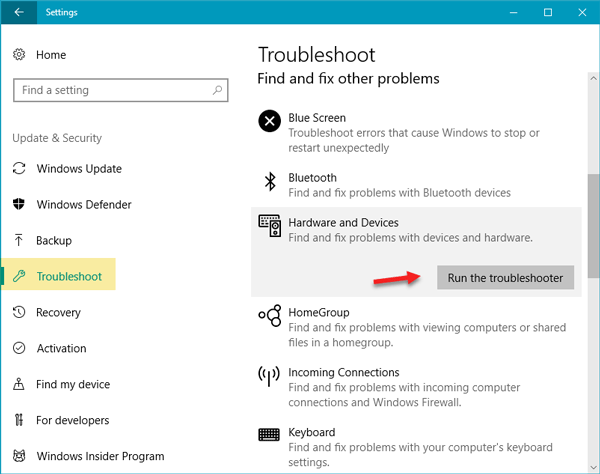
No Windows 10, é muito fácil executar o Troubleshooter. Abra o painel de configurações do Windows pressionando o botão Win + I. Depois disso, vá para
Atualização e segurança
>
Resolução de problemas
. No seu lado direito, você pode encontrar
Hardware e Dispositivos
. Selecione e clique no botão
Execute a solução de problemas
botão. Depois disso, você precisa seguir a opção de tela para pô-lo funcionando.
Se seu teclado ou impressora não estiver funcionando, você pode executar a solução de problemas do teclado ou a solução de problemas da impressora também.
2] Desligue o dispositivo e verifique
Às vezes, hardware defeituoso pode causar este problema no seu computador. Portanto, a solução é desconectar todo o hardware e conectá-lo um a um. Assim, você pode identificar se você tem algum hardware defeituoso ou não. Se algum dispositivo não estiver funcionando corretamente, ou se você receber o mesmo erro depois de conectar um determinado dispositivo, você será capaz de identificar o dispositivo defeituoso e talvez consertá-lo.
3] Atualizar ou Reinstalar o driver do dispositivo (Alaska)
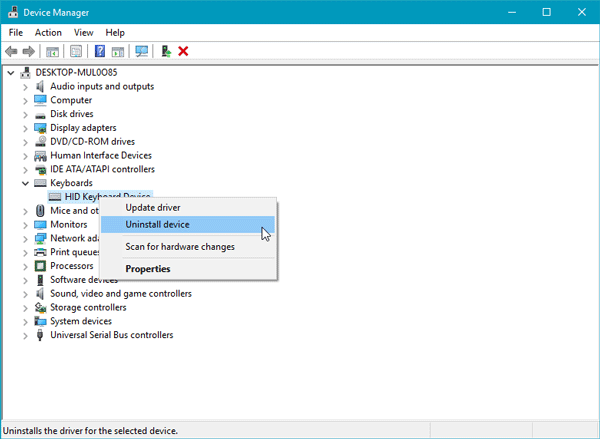
Se vir esta mensagem de erro ao verificar o teclado ou rato, pode actualizar o seu driver existente ou desinstalá-lo e reinstalar esse driver e depois verificar se o dispositivo está a funcionar ou não. Você pode abrir o Gerenciador de dispositivos > clique com o botão direito do mouse no driver > selecione
Actualizar driver
ou
Dispositivo de desinstalação
. Em seguida, siga as opções da tela para fazer as coisas. Se você desinstalou o driver, reinicie seu computador, conecte o dispositivo e selecione
Verificar alterações de hardware
. Você obterá esta opção em Gerenciador de dispositivos > Ação
Diga-nos se isto ajudou.
Ler em seguida(Alaska)
: O Windows não pode inicializar o driver do dispositivo para este hardware (Código 37).
RECOMENDADO: Clique aqui para solucionar erros do Windows e otimizar o desempenho do sistema
O autor, Caua, adora usar seus talentos aprendidos para escrever software como um hobby. Ele também gosta de brincar com o Photoshop e é um apaixonado por Windows, Software, Gadgets & Tech. Lee estudou Visual Basic, C+++ e Networking.
