Atualizado em July 2025: Pare de receber mensagens de erro que tornam seu sistema mais lento, utilizando nossa ferramenta de otimização. Faça o download agora neste link aqui.
- Faça o download e instale a ferramenta de reparo aqui..
- Deixe o software escanear seu computador.
- A ferramenta irá então reparar seu computador.
Se a Restauração do Sistema não foi concluída com sucesso no seu Windows 10/8/7 PC e você recebeu um erro
O objeto especificado não foi encontrado ((Alabama1732))
então este post oferece algumas correções potenciais que podem ajudá-lo a resolver o problema com sucesso.
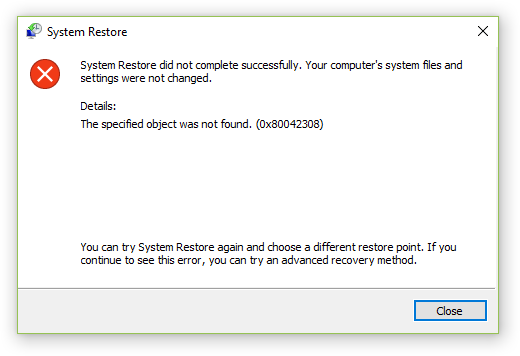
Tabela de Conteúdos
O objeto especificado não foi encontrado ((Alabama1732))
Atualizado: julho 2025.
Recomendamos que você tente usar esta nova ferramenta. Ele corrige uma ampla gama de erros do computador, bem como proteger contra coisas como perda de arquivos, malware, falhas de hardware e otimiza o seu PC para o máximo desempenho. Ele corrigiu o nosso PC mais rápido do que fazer isso manualmente:
- Etapa 1: download da ferramenta do reparo & do optimizer do PC (Windows 10, 8, 7, XP, Vista - certificado ouro de Microsoft).
- Etapa 2: Clique em Iniciar Scan para encontrar problemas no registro do Windows que possam estar causando problemas no PC.
- Clique em Reparar tudo para corrigir todos os problemas
Algumas vezes uma simples reinicialização pode ajudá-lo a resolver o problema, mas se isso não ajudar, tente estas sugestões.
1] Desativar temporariamente o antivírus
Desative o programa antivírus no computador e verifique se isso resolveu o problema.
2] Problemas com aplicações de terceiros
Um software ou aplicativo de terceiros pode ser a razão por trás desse erro. Para descartar essa possibilidade, tente inicializar no estado de inicialização limpa. Assim é como:
1] Entre no dispositivo com direitos de administrador.
2] Pressione Win + R para abrir as janelas Run e digite ‘msconfig.exe’ e pressione ‘ENTER’ para acessar o System Configuration Utility.
3] Se o sistema pedir senha de administrador, insira a senha e clique em ‘OK’ ou ‘Continuar’.
4] Encontre ‘Selective Startup’ na aba ‘General’ e clique nele.
5] Desmarque a caixa de seleção ‘Load startup items’ e clique em Apply para salvar as configurações.
6] Agora vá para a aba ‘Serviços’ e marque a caixa de seleção ‘Ocultar todos os serviços da Microsoft’.
7] Você verá a opção ‘Desativar tudo’. Clique nela e depois clique em ‘OK’. Isso desativa todos os serviços não-Microsoft no sistema.
8] Reinicie o seu dispositivo.
Crie um ponto de restauração e verifique se o problema persiste.
A solução de problemas da inicialização limpa foi projetada para isolar um problema de desempenho. Para executar a solução de problemas de inicialização limpa, você deve realizar uma série de ações e, em seguida, reiniciar o computador após cada ação. Pode ser necessário desativar manualmente um item após o outro para tentar localizar o item que está causando o problema. Depois de identificar o infrator, você pode considerar removê-lo ou desativá-lo.
Note: O computador deve estar de volta ao modo de inicialização normal após esta solução de problemas. Aqui está como fazê-lo caso você não saiba:
1] Vá até Configuração do Sistema no menu ‘Iniciar’.
2] Vá até a guia ‘Geral’ e clique em ‘Inicialização normal’.
3] Agora vá para a aba ‘Services’ e desmarque a caixa de seleção ‘Hide all Microsoft services’.
4] Encontre e clique em ‘Ativar tudo’ e confirme se solicitado.
5] Agora vá até Gerenciador de Tarefas e ative todos os programas de inicialização e confirme a ação.
Reinicie o dispositivo quando solicitado.
3] Remover todos os pontos de restauração e reiniciar o serviço de cópia de sombra do volume
O erro (Alabama1732) ocorre devido a uma cópia de sombra do volume corrompida. Então primeiro execute o System File Checker .
Depois disso, proceda da seguinte maneira para remover todos os pontos de restauração anteriores: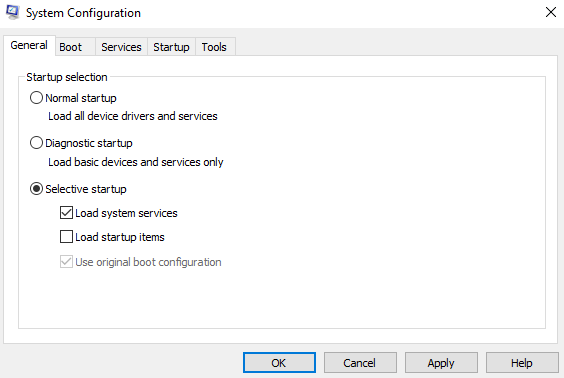
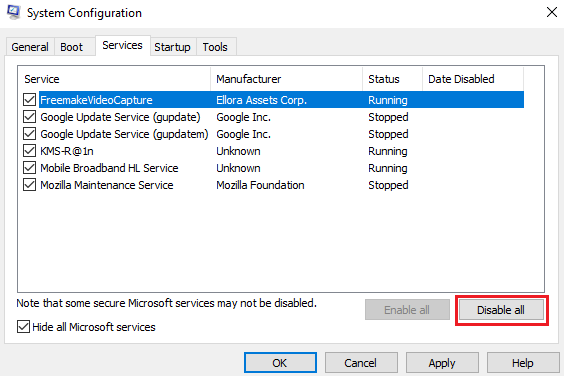
Para reiniciar o Volume Shadow Copy Service:
- Digite ‘services.msc’ na barra de pesquisa no menu Iniciar e abra o Gerenciador de Serviços
- Localize e clique duas vezes em ‘Volume Shadow Copy Service’.
- Botão direito do mouse sobre ele e, em seguida, primeiro Pare o serviço e, em seguida, inicie-o novamente.
Tente criar um ponto de Restauração do Sistema agora – ele deve funcionar.
RECOMENDADO: Clique aqui para solucionar erros do Windows e otimizar o desempenho do sistema
Vinicius se autodenomina um usuário apaixonado de Windows que adora resolver erros do Windows em particular e escrever sobre sistemas Microsoft em geral.
