Atualizado em July 2025: Pare de receber mensagens de erro que tornam seu sistema mais lento, utilizando nossa ferramenta de otimização. Faça o download agora neste link aqui.
- Faça o download e instale a ferramenta de reparo aqui..
- Deixe o software escanear seu computador.
- A ferramenta irá então reparar seu computador.
Se por algum motivo, você tiver desativado a tela do Windows PC Touchscreen porque ela não funcionou com a versão instalada do Windows 10, e mais tarde você descobrir que ela não pode ser ativada, é certo que será decepcionante. O Windows 8.1 não era realmente tão bom quanto o Windows 10 quando se tratava da experiência do toque. O Windows 10 tem uma integração sólida para o toque e para acessórios como uma caneta digital. Enquanto a maneira usual de desativar e habilitar é através do Dispositivo de Interface Humana ou HID no Device Manager, se a tela de toque compatível com HID não está mais disponível no Device Manager, aqui está a correção.
Se você olhar para a captura de tela abaixo, você verá toneladas de listagem HID. O que parece ser múltiplos dispositivos são cópias de dispositivos originais, e são chamados de Dispositivos Fantasmas. Estes são dispositivos instalados anteriormente que não estão mais habilitados, mas os drivers ainda estão presentes no computador.
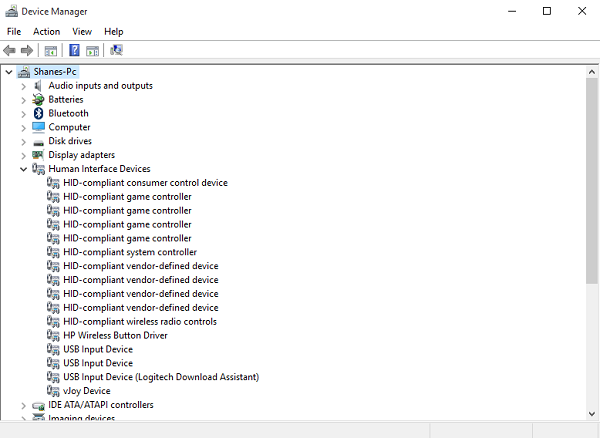
Tabela de Conteúdos
Falta o driver da tela de toque compatível com HID
Siga os passos abaixo para ativar a tela sensível ao toque e reinstale o driver da tela sensível ao toque se ele tiver parado de funcionar.
Execute o solucionador de problemas de hardware
Atualizado: julho 2025.
Recomendamos que você tente usar esta nova ferramenta. Ele corrige uma ampla gama de erros do computador, bem como proteger contra coisas como perda de arquivos, malware, falhas de hardware e otimiza o seu PC para o máximo desempenho. Ele corrigiu o nosso PC mais rápido do que fazer isso manualmente:
- Etapa 1: download da ferramenta do reparo & do optimizer do PC (Windows 10, 8, 7, XP, Vista - certificado ouro de Microsoft).
- Etapa 2: Clique em Iniciar Scan para encontrar problemas no registro do Windows que possam estar causando problemas no PC.
- Clique em Reparar tudo para corrigir todos os problemas
O Windows 10 vem com uma seção dedicada de Solucionador de problemas que pode corrigir a maioria dos problemas comuns. Quando você executar o Solucionador de problemas de hardware, ele verificará o hardware realmente conectado e removerá o restante deles. Pouco antes de começarmos, se este for um dispositivo de toque externo, certifique-se de conectá-lo.
- Vá para Configurações > Atualização e segurança > Solução de problemas
- Clique em Hardware e Dispositivos e execute o solucionador de problemas
- Isso abrirá uma nova janela, e basta seguir os passos a seguir.
- Isto irá remover todos os dispositivos Ghost.
- Agora clique com o botão direito do mouse na lista de dispositivos HID que está à esquerda, e habilite-a.
.
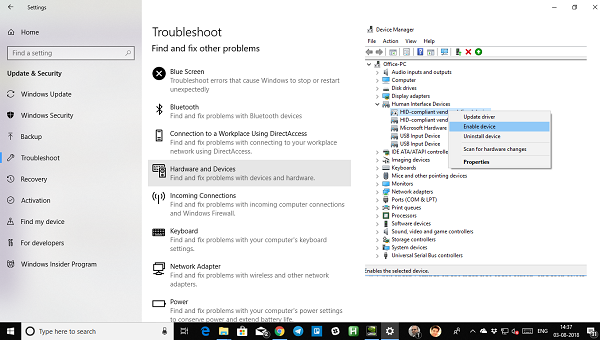
Como reinstalar o driver de tela sensível ao toque compatível com HID
É possível que os drivers nunca tenham sido instalados para o dispositivo porque você o tinha desabilitado, e agora ele não pode ser habilitado a menos que você instale os drivers corretos.
Atualizando os drivers através de
Windows Update
é a melhor aposta. A maioria dos OEMs agora entregam a atualização através do canal de entrega Windows Update, e eles são testados quanto à compatibilidade. Então, vá para Configurações > Atualização e Segurança e execute o programa de atualização para ver se há uma atualização. É possível que o Windows ofereça isso como uma atualização opcional, mas instale-o, especialmente se for para o seu HID.
Caso o driver não esteja disponível, você sempre pode baixá-los do
Web site do OEM
. Uma vez que você o tenha, você deve ser capaz de executá-lo diretamente para instalá-lo novamente em seu dispositivo.
Remover drivers indesejados do Windows 10
A última dica é remover os drivers indesejados que foram perdidos pelo Solucionador de problemas de hardware ou eles simplesmente reaparecem. Isto vai ser pouco detalhado por isso tenha cuidado. E sim, você precisa de privilégios de administrador para todos estes.
- Abra um prompt de comando com privilégios de administrador.
-
Tipo
set devmgr_show_nonpresent_devices=1
e pressione Enter. Não haverá saída para isso, pois você está apenas habilitando uma configuração para fazer com que os dispositivos ocultos apareçam no gerenciador de dispositivos. -
Próximo, digite
devmgmt.msc(Alaska)
e pressione enter para iniciar o Windows Device Manager Console. -
No Console do Gerenciador de Dispositivos, do
Ver
menu, selecione
Show Hidden Devices(Alaska)
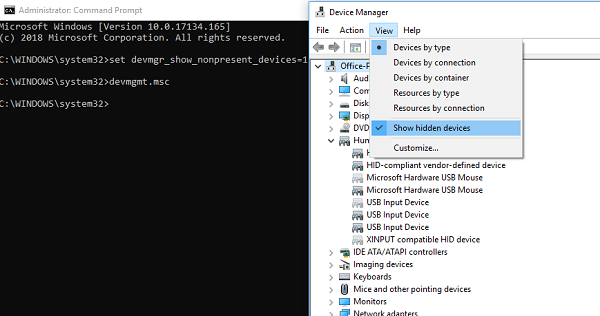
Isso mostrará a lista de dispositivos, drivers e serviços que não foram instalados ou desinstalados corretamente. Você pode encontrar seu dispositivo ofensivo, clicar com o botão direito e escolher
desinstalar
para removê-lo completamente do sistema. Observe que, se os dispositivos tiverem uma cor cinza, não os apague. Somente remova aqueles que você acha que estão causando problemas. Além disso, certifique-se de remover um, e verifique e depois volte se não funcionar.
Diz-nos se isto te ajudou.
RECOMENDADO: Clique aqui para solucionar erros do Windows e otimizar o desempenho do sistema
Eduardo se autodenomina um fã apaixonado do Windows 10 que adora resolver problemas do Windows mais do que qualquer outra coisa e escrever sobre sistemas MS normalmente.
