Atualizado em July 2025: Pare de receber mensagens de erro que tornam seu sistema mais lento, utilizando nossa ferramenta de otimização. Faça o download agora neste link aqui.
- Faça o download e instale a ferramenta de reparo aqui..
- Deixe o software escanear seu computador.
- A ferramenta irá então reparar seu computador.
Há muitos componentes em diferentes aplicativos em seu computador que precisam se conectar à Internet sempre ou em intervalos regulares para funcionar corretamente. Da mesma forma, quando você abre um site em um navegador, algumas de suas extensões podem se conectar automaticamente à Internet. Além disso, o navegador pode se conectar a outros sites para verificar atualizações, etc. Felizmente, é fácil saber quais sites e serviços on-line seu computador está se conectando secretamente. Você pode verificá-los e encerrar processos indesejados para que você possa economizar alguns recursos como bateria, memória e CPU.
Tabela de Conteúdos
A quais sites e serviços online o Windows se conecta secretamente
Atualizado: julho 2025.
Recomendamos que você tente usar esta nova ferramenta. Ele corrige uma ampla gama de erros do computador, bem como proteger contra coisas como perda de arquivos, malware, falhas de hardware e otimiza o seu PC para o máximo desempenho. Ele corrigiu o nosso PC mais rápido do que fazer isso manualmente:
- Etapa 1: download da ferramenta do reparo & do optimizer do PC (Windows 10, 8, 7, XP, Vista - certificado ouro de Microsoft).
- Etapa 2: Clique em Iniciar Scan para encontrar problemas no registro do Windows que possam estar causando problemas no PC.
- Clique em Reparar tudo para corrigir todos os problemas
Dependendo das aplicações no seu computador, pode ligar-se a diferentes websites e serviços online, mesmo que o browser esteja fechado. Este artigo diz-lhe como descobrir a que websites e serviços online o seu computador Windows está ligado.
1] Comando NETSTAT
Você pode usar o comando Netstat para verificar a quais sites e serviços on-line sua computação está se conectando.
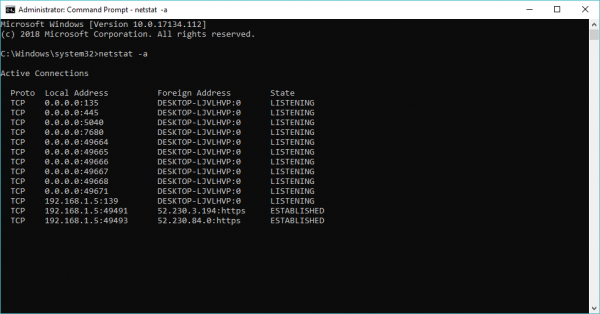
Abra o prompt de comando no modo administrador. Ou seja, digite COMMAND PROMPT na caixa de pesquisa de Cortana. Quando a lista mostrar COMMAND PROMPT, clique com o botão direito do mouse sobre ela e clique em RUN AS ADMINISTRATOR.
No prompt de comando, digite o seguinte:
NETSTAT -b
E pressione a tecla Enter.
Sua tela agora mostra o que todas as portas estão abertas e conectadas à internet. Se você deseja salvar a saída em algum arquivo para análise posterior, digite
NETSTAT -b >actividade.txt
Isso faria com que o Windows direcionasse a saída para um novo arquivo de texto chamado activity.txt colocado na pasta atual (normalmente, você chega ao System32 quando executa o prompt de comando como administrador). Se preferir uma cópia impressa, use o seguinte comando:
NETSTAT -b> PRN
O comando continuará a exibir, escrever, imprimir (conforme o caso) até que você pressione Control e C simultaneamente para interrompê-lo. O comando Netstat -b mostra o que todas as portas estão conectando à Internet. Pode ser mais fácil para os geeks do computador entenderem.
Para pessoas normais, seria mais fácil se a saída também mostrasse o nome do processo para que você possa ir e verificar no Gerenciador de Tarefas. Se o processo for indesejado, você pode simplesmente terminá-lo para economizar recursos. Para poder ver o nome do processo na saída, substitua -b por -a no comando Netstat. Isso será algo como isto:
NETSTAT -a
Para direcionar a saída para qualquer arquivo, anexe >filename.txt e para direcioná-lo para a impressora padrão, anexe >PRN ao comando
Em vez do Comando NETSTAT, você também pode usar o Gerenciador de recursos para verificar a quais sites e serviços on-line sua computação está se conectando.
2] Monitor de recursos
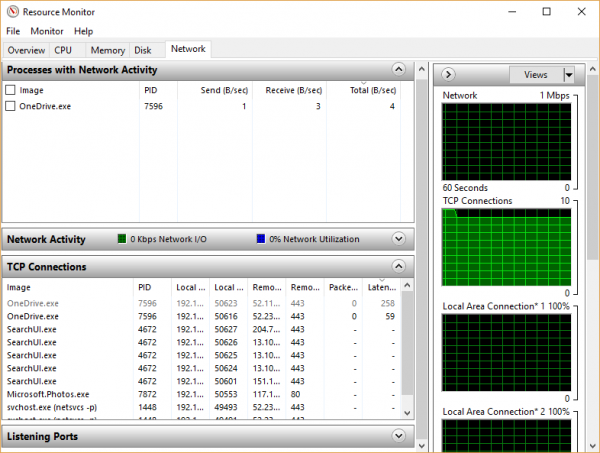
Pressione a tecla Windows + R para abrir a janela Executar. Digite RESMON.EXE na caixa de diálogo Executar. Isso abre o Monitor de recursos no Windows 10. Clique na guia Rede para ver o que todos os componentes estão conectando à Internet. Ele mostrará os processos com atividade de rede e, em vez de apenas listar o endereço IP ou o número da porta, mostrará os nomes dos processos mostrando a quais sites e serviços on-line seu computador está se conectando.
3] TCPView
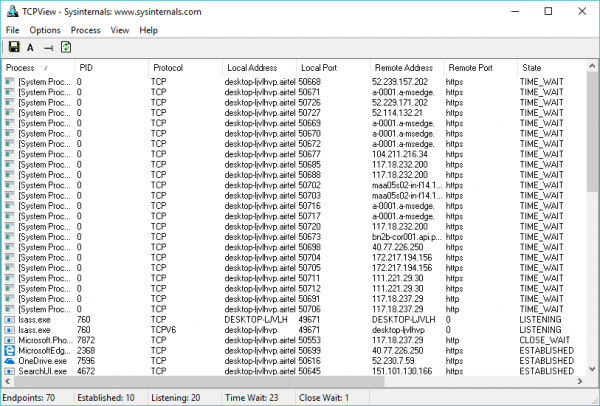
Se você não entender a saída nos dois primeiros casos mencionados acima, você pode baixar o TCPView do site da Microsoft. Ele mostra uma listagem detalhada de todas as conexões TCP e UPD. Ele também mostra o estado das conexões: se uma conexão já está estabelecida, se um componente está esperando por informações sobre conexão, etc.
Quando você baixar o TCPView, ele será um arquivo ZIP. Extraia todos os arquivos e clique em TCPView.exe para abrir a janela do TCPView. Isto lhe dará uma idéia mais clara do que todos os processos em seu computador estão se conectando à Internet.
4] CurrPorts
https://thewindowsclub-thewindowsclubco.netdna-ssl.com/wp-content/uploads/2018/08/cports.gif
Visite nirsoft.net para saber mais sobre o freeware CurrPorts. É um software de monitorização de rede que lhe diz quais os sites e serviços online a que o seu computador se está a ligar. Se você encontrar conexões inúteis, o CurrPort permite que você encerre essa conexão, salvando assim os recursos do seu computador.
RECOMENDADO: Clique aqui para solucionar erros do Windows e otimizar o desempenho do sistema
O autor, Caua, adora usar seus talentos aprendidos para escrever software como um hobby. Ele também gosta de brincar com o Photoshop e é um apaixonado por Windows, Software, Gadgets & Tech. Lee estudou Visual Basic, C+++ e Networking.
