Atualizado em July 2025: Pare de receber mensagens de erro que tornam seu sistema mais lento, utilizando nossa ferramenta de otimização. Faça o download agora neste link aqui.
- Faça o download e instale a ferramenta de reparo aqui..
- Deixe o software escanear seu computador.
- A ferramenta irá então reparar seu computador.
Se ao executar o Solucionador de problemas do Windows USB, você verá uma mensagem de erro
O controlador USB está em um estado de falha ou não está instalado no momento
então este post oferece algumas sugestões de solução de problemas que podem ajudá-lo. Depois que um laptop é atualizado, especialmente um laptop Windows 10, ou mesmo algumas vezes durante a solução de problemas, alguns aplicativos podem parar de funcionar, enquanto alguns podem até mesmo ser desinstalados. USBs geralmente não funcionam bem ou não são reconhecidos pelo sistema.
Tabela de Conteúdos
O controlador USB está em um estado de falha ou não está instalado no momento
Atualizado: julho 2025.
Recomendamos que você tente usar esta nova ferramenta. Ele corrige uma ampla gama de erros do computador, bem como proteger contra coisas como perda de arquivos, malware, falhas de hardware e otimiza o seu PC para o máximo desempenho. Ele corrigiu o nosso PC mais rápido do que fazer isso manualmente:
- Etapa 1: download da ferramenta do reparo & do optimizer do PC (Windows 10, 8, 7, XP, Vista - certificado ouro de Microsoft).
- Etapa 2: Clique em Iniciar Scan para encontrar problemas no registro do Windows que possam estar causando problemas no PC.
- Clique em Reparar tudo para corrigir todos os problemas
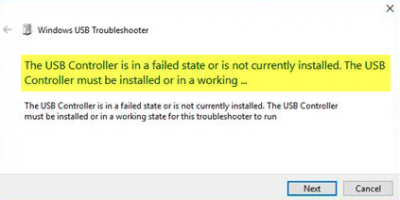
Por vezes, os utilizadores do Notebook também enfrentam este problema. O dispositivo aparece na opção Gerenciador de dispositivos, mas geralmente no menu ‘Outros dispositivos’, junto com um ponto de exclamação, significando que ele não está funcionando no momento. Essa mensagem também evitará que o solucionador de problemas funcione corretamente, e a instalação manual do dispositivo geralmente não é uma opção. As razões por trás disso podem ser múltiplas – de mau funcionamento do hardware a dispositivos USB problemáticos. Quando o Windows não reconhece o Controlador USB e diz que ele está em estado de falha ou não instalado, estas são algumas das soluções que você pode tentar:
1] Reboot
Reinicializar é obviamente a primeira coisa que você precisa tentar – já que isso é conhecido por resolver tais problemas.
2] Atualizando drivers USB
Você deve atualizar o driver mesmo que seu USB não esteja funcionando incorretamente. Você pode instalar a última edição do driver USB para o seu sistema. Verifique o site do fabricante ou as diretrizes para atualizar o driver de acordo com o seu sistema.
Em alguns casos, os drivers podem não ser compatíveis com a versão do sistema operacional. Em tal situação, você pode executar o software do driver no Modo de Compatibilidade.
3] Desinstalar a unidade flash 3.0
Tente desinstalar a 3.0 Flash Drive das configurações da BIOS/UEFI. E veja, se a edição 2.0 ajuda. Você pode então habilitar a versão 3.0 mais tarde assim que a solução de problemas for feita.
4] Use o Gerenciador de Dispositivos
Você deve sempre usar um Gerenciador de Dispositivos para verificar alterações importantes de hardware.
Selecione ‘Windows’ + R e digite devmgmt.msc em Run. Você então precisa clicar em ‘OK’, e isso o levará para
Gerenciador de dispositivos
. No Gerenciador de dispositivos, clique em
Ver
e depois ir para
Mostrar Dispositivos Ocultos.
Isso lhe trará uma lista pop-up dos dispositivos que você precisa ver, e você encontrará o
Dispositivo USB Desconhecido
opção. Clique com o botão direito do mouse sobre ela, e então clique em
Uninstall
Para obter melhores resultados, desinstale todos os dispositivos USB e reinicie o sistema. Quando o Windows inicia novamente, é provável que ele permita que você pergunte sobre suas preferências de USB, e deixe você instalar os drivers de volta – ou então você poderia usar o
Verificar alterações de hardware
opção.
5] Desativar suspensão seletiva
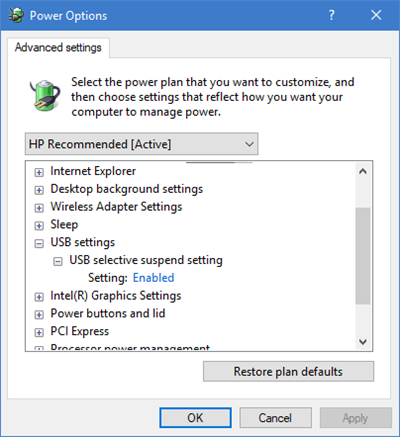
Por vezes, estas soluções não ajudam, em casos de problemas extensos. Curiosamente, no Windows 10, há um
Suspensão seletiva
que suspende uma porta específica, sem afetar as outras portas. Este recurso também é um laptop muito útil e essencial, pois economiza muita energia.
Caso nenhuma das opções acima funcione para você, desative o recurso Suspensão seletiva, que não permitirá que seu computador suspenda nenhum dispositivo USB. Você encontrará a configuração em Opções Avançadas de Energia.
6] Executar solução de problemas de hardware
Os solucionadores de problemas integrados da Microsoft são capazes de detectar automaticamente se um dispositivo não está funcionando em alinhamento com o sistema. Veja o que você pode fazer:
Vá ao Painel de Controle e escolha
Resolução de problemas
e depois
Ver tudo
. Isto irá levá-lo a uma lista de possíveis problemas, e você precisa escolher qual o problema exato que você está enfrentando. 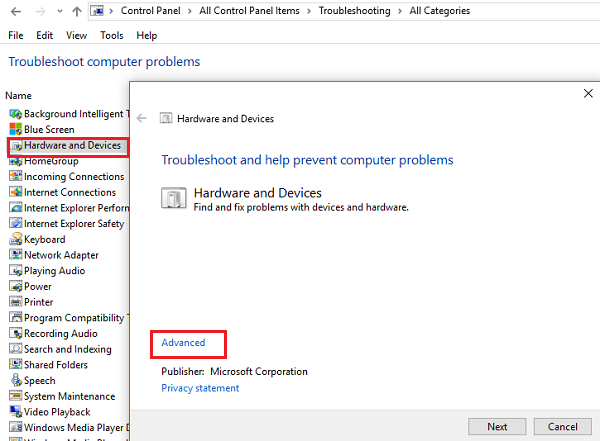
Selecione o Solucionador de problemas de hardware e dispositivos, clique em
Avançado
e escolher
Aplicar Reparos Automaticamente
e depois clique em
Next
. O solucionador de problemas detectará os problemas e você poderá identificá-los na lista.
Você também pode acessar os Solucionadores de problemas na página Solucionadores de problemas do Windows 10 Settings.
Esperamos que resolva o seu problema.
RECOMENDADO: Clique aqui para solucionar erros do Windows e otimizar o desempenho do sistema
Bruno é um entusiasta de Windows desde o dia em que teve seu primeiro PC com Windows 98SE. Ele é um Windows Insider ativo desde o Dia 1 e agora é um Windows Insider MVP. Ele tem testado serviços de pré-lançamento em seu Windows 10 PC, Lumia e dispositivos Android.
