Atualizado em July 2025: Pare de receber mensagens de erro que tornam seu sistema mais lento, utilizando nossa ferramenta de otimização. Faça o download agora neste link aqui.
- Faça o download e instale a ferramenta de reparo aqui..
- Deixe o software escanear seu computador.
- A ferramenta irá então reparar seu computador.
Pode haver uma instância em que após falhas de energia; seu sistema Windows não será capaz de inicializar. Neste caso, qualquer tentativa feita para inicializar o sistema o levaria apenas para uma tela de carregamento. Se o seu computador Windows 10 não inicia após uma falha de energia, aqui estão algumas soluções que podem ajudá-lo a corrigir o problema.
Tabela de Conteúdos
O computador Windows 10 não inicializa após uma falha de energia
Atualizado: julho 2025.
Recomendamos que você tente usar esta nova ferramenta. Ele corrige uma ampla gama de erros do computador, bem como proteger contra coisas como perda de arquivos, malware, falhas de hardware e otimiza o seu PC para o máximo desempenho. Ele corrigiu o nosso PC mais rápido do que fazer isso manualmente:
- Etapa 1: download da ferramenta do reparo & do optimizer do PC (Windows 10, 8, 7, XP, Vista - certificado ouro de Microsoft).
- Etapa 2: Clique em Iniciar Scan para encontrar problemas no registro do Windows que possam estar causando problemas no PC.
- Clique em Reparar tudo para corrigir todos os problemas
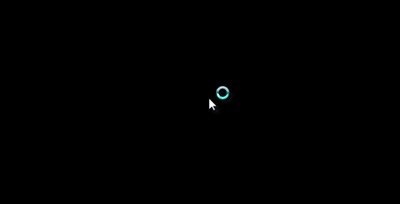
1] Iniciar o Windows 10 no modo de segurança viria primeiro à mente, mas pode levá-lo para a tela azul exibindo a mensagem Seu PC precisa ser reparado. A súbita falha de energia às vezes pode corromper os arquivos de sistema e também às vezes danificar as partições reservadas do sistema como Dados de Configuração de Inicialização (BCD). Você pode querer inicializar a partir de um Disco de Resgate para resolver o problema com o sistema, mas danos ao BCD podem causar problemas para inicializar o sistema Windows.
2] Se você conseguir acessar a Tela de Opções Avançadas de Inicialização, você deve executar
Startup Repair
. Isso deve fazer o trabalho!
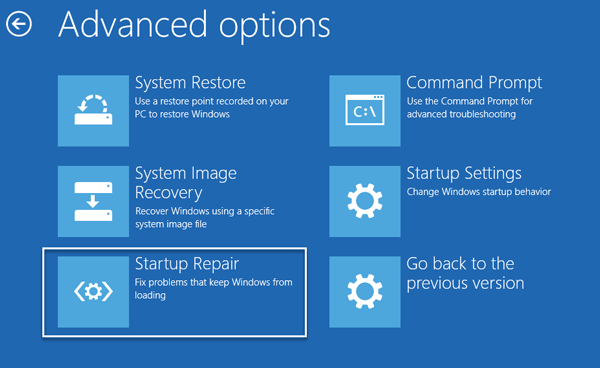
Se isso não ajudar, você pode selecionar Prompt de comando. Usando a CMD, você pode acessar as ferramentas internas mais avançadas do Windows. Aqui estão algumas coisas que você pode tentar, dependendo do código de erro que você receber. Veja o que se aplica ao seu sistema e execute-o:
- Executar o verificador de lima de sistema para substituir as limas de sistema ou os excitadores corrupted de Windows
- Execute a ferramenta DISM para reparar a imagem do Windows.
-
Use o prompt de comando para reconstruir seu MBR, usando o built-in
ferramenta bootrec
3] Se nada ajudar, você pode ter que inicializar a partir de uma mídia de instalação do Windows. Conecte a unidade flash USB do Windows 10 que contém os arquivos de instalação do Windows na porta USB e pressione o botão Power
Pressione Enter ou qualquer tecla para inicializar a partir do dispositivo USB.
Selecione a opção Reparar seu computador na parte inferior esquerda da janela da tela de instalação.
As Opções Avançadas de Inicialização começarão em uma nova janela. Nas Opções Avançadas de Inicialização, Clique em Prompt de Comando, que abre a janela Prompt de Comando.
Digite o seguinte comando e pressione enter que verifica todos os discos em busca de instalações do Windows.
bootrec/rebuildbcd
Se você vir a seguinte mensagem na linha de comando, Enter
Sim
ou ‘Y’ para adicionar a instalação à lista de inicialização para completar a operação com sucesso.
Total de instalações Windows identificadas: 1.
Adicionar instalação à lista de inicialização? Sim/Não/All:
Se você vê a seguinte mensagem na linha de comando, você precisa remover o armazenamento de BCD manualmente e então tentar reconstruir novamente.
Total de instalações Windows identificadas: 0
A operação concluída com sucesso
Se você já tinha feito o backup de sua loja da BCD, então você tem outra opção. Você pode restaurar esse bom arquivo BCD. Para isso, digite o seguinte comando e pressione Enter para completar a operação-
bcdit /import f:�1.bcd
Isso irá restaurar seu arquivo BCD chamado como
01.bcd
no seu
D Drive
. Então você precisa selecionar a letra da unidade e o nome do seu arquivo BCD, conforme o caso.
Como mencionado anteriormente, as falhas de energia inesperadas podem danificar os arquivos de janela, então é altamente recomendado executar o System File Checker também, no prompt de comando a fim de reparar os arquivos corrompidos do Windows.
SFC /scannow
verifica os arquivos de sistema e ajuda a substituir toda a versão corrompida pelas versões da Microsoft. Siga estas etapas para reparar os arquivos de janela danificados usando o System File Checker.
Reinicie o sistema e veja se o seu computador inicializa normalmente.
Espero que estas soluções o ajudem a resolver o problema.
Falhas inesperadas também podem causar grandes danos aos periféricos do sistema na placa-mãe, memória e fonte de alimentação, por isso é altamente recomendável instalar a UPS para salvar seu sistema do desastre futuro.
Mais sugestões aqui
: Windows 10 PC não inicializará ou iniciará.
RECOMENDADO: Clique aqui para solucionar erros do Windows e otimizar o desempenho do sistema
Eduardo se autodenomina um fã apaixonado do Windows 10 que adora resolver problemas do Windows mais do que qualquer outra coisa e escrever sobre sistemas MS normalmente.
