Atualizado em July 2025: Pare de receber mensagens de erro que tornam seu sistema mais lento, utilizando nossa ferramenta de otimização. Faça o download agora neste link aqui.
- Faça o download e instale a ferramenta de reparo aqui..
- Deixe o software escanear seu computador.
- A ferramenta irá então reparar seu computador.
Se você costuma usar o Agendador de tarefas no Windows 10/8/7 para executar tarefas automatizadas, mas agora está recebendo uma mensagem de erro Ab>> tarefa selecionada {0} não existe mais,b> Para ver as tarefas atuais, clique em Atualizar, siga as seguintes etapas para corrigir o problema. Se você clicar no botão Atualizar disponível em
Ação
ele exibirá a mesma mensagem de erro novamente.
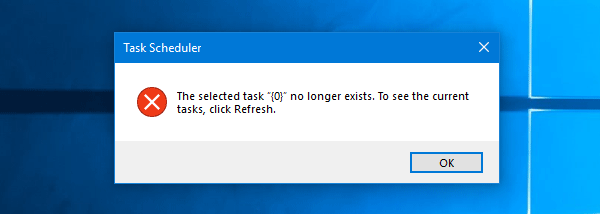
Tabela de Conteúdos
A tarefa selecionada {0} não existe mais
Antes de fazer quaisquer alterações no seu sistema, é recomendável criar um ponto de restauração do sistema ou fazer backup dos seus arquivos do Registro. Tendo feito isso, prossiga.
1] Reparar o Agendador de tarefas excluindo tarefas corrompidas
Atualizado: julho 2025.
Recomendamos que você tente usar esta nova ferramenta. Ele corrige uma ampla gama de erros do computador, bem como proteger contra coisas como perda de arquivos, malware, falhas de hardware e otimiza o seu PC para o máximo desempenho. Ele corrigiu o nosso PC mais rápido do que fazer isso manualmente:
- Etapa 1: download da ferramenta do reparo & do optimizer do PC (Windows 10, 8, 7, XP, Vista - certificado ouro de Microsoft).
- Etapa 2: Clique em Iniciar Scan para encontrar problemas no registro do Windows que possam estar causando problemas no PC.
- Clique em Reparar tudo para corrigir todos os problemas
Isto é muito importante uma vez que um ficheiro corrompido pode causar um grande problema. Para apagar uma tarefa corrompida ou qualquer tarefa do Agendador de Tarefas, você precisa da ajuda do Editor de Registro, quando você não conseguir usar a interface do Agendador de Tarefas. Para isso pressione Win + R, digite
regedit
e pressione o botão Enter. Depois disso, navegue até o seguinte caminho –
ComputerHKEY_LOCAL_MACHINESOFTWAREMicrosoftWindows NTCurrentVersionScheduleTaskCacheTree
Aqui você pode encontrar todas as tarefas que estão atualmente definidas no Escalonador de tarefas. Como você não sabe qual delas está corrompida, você deve tentar excluir a última na Agenda de Tarefas por último. Antes de apagar, você deve anotar o ID. Para obter o ID, selecione a tarefa que você deseja excluir, clique duas vezes no arquivo Id string do seu lado direito, e copie-o no Notepad.
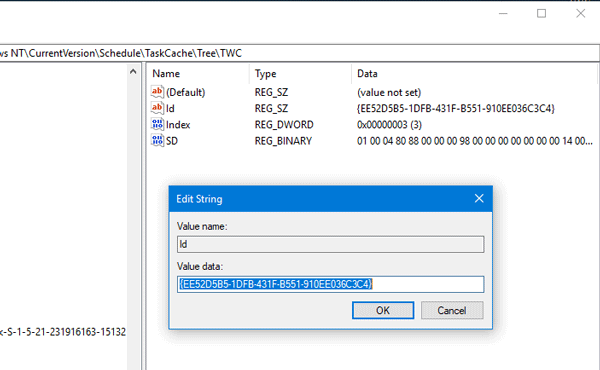
Depois disso, clique com o botão direito do mouse no nome da tarefa e exclua-o.
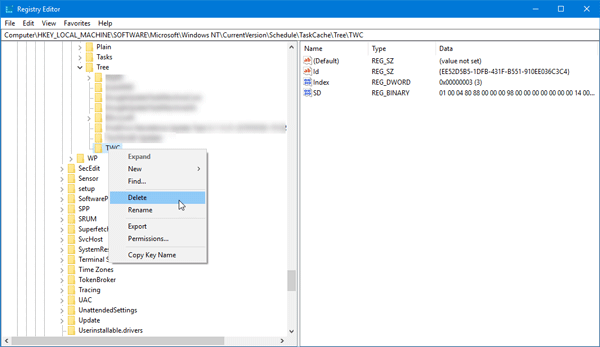
Em seguida, exclua esse mesmo GUID (o Id que você copiou anteriormente) dessas seguintes pastas-
ComputerHKEY_LOCAL_MACHINESOFTWAREMicrosoftWindows NTCurrentVersionScheduleTaskCacheBoot
ComputerHKEY_LOCAL_MACHINESOFTWAREMicrosoftWindows NTCurrentVersionScheduleTaskCacheLogon
ComputerHKEY_LOCAL_MACHINESOFTWAREMicrosoftWindows NTCurrentVersionScheduleTaskCacheManutenção
ComputerHKEY_LOCAL_MACHINESOFTWAREMicrosoftWindows NTCurrentVersionScheduleTaskCachePlain
ComputerHKEY_LOCAL_MACHINESOFTWAREMicrosoftWindows NTCurrentVersionScheduleTaskCacheTasks
(A) (A)
Você pode não encontrar o mesmo em todas as pastas, mas se você o vir, exclua-o.
Agora navegue até este local:
C:Windows Sistema32 Tarefas
Exclua a mesma tarefa que você excluiu do Editor de Registro.
Reinicie seu computador e verifique se você pode usar o Agendador de Tarefas corretamente ou não.
2] Sincronizar tarefas manualmente no Agendador de tarefas
Se houver algum problema na sincronização entre o Explorer e o Editor de Registro, você pode receber esta mensagem de erro ao abrir o Agendador de Tarefas no Windows 10/8/7. Você pode tentar sincronizá-los manualmente. Em outras palavras, você precisa verificar se todas as tarefas criadas também criaram uma chave de registro. Para isso, navegue até esta pasta no File Explorer:
C:Windows Sistema32 Tarefas
E abra este caminho no Editor de Registro:
ComputerHKEY_LOCAL_MACHINESOFTWAREMicrosoftWindows NTCurrentVersionScheduleTaskCache22)Agora, verifique se todas as tarefas no Windows Explorer também estão incluídas no Editor de Registro ou não. Você precisa verificar dois locais no Editor de Registro, e eles são os seguintes:
ComputerHKEY_LOCAL_MACHINESOFTWAREMicrosoftWindows NTCurrentVersionScheduleTaskCacheTasksComputerHKEY_LOCAL_MACHINESOFTWAREMicrosoftWindows NTCurrentVersionScheduleTaskCacheTreeSe você encontrar qualquer tarefa extra em qualquer local, você pode excluir essa tarefa e então verificar se o Agendador de Tarefas está abrindo corretamente ou não.
Estas são duas soluções primárias para este problema, e esperamos que uma delas o ajude.
RECOMENDADO: Clique aqui para solucionar erros do Windows e otimizar o desempenho do sistema
Bruno é um entusiasta de Windows desde o dia em que teve seu primeiro PC com Windows 98SE. Ele é um Windows Insider ativo desde o Dia 1 e agora é um Windows Insider MVP. Ele tem testado serviços de pré-lançamento em seu Windows 10 PC, Lumia e dispositivos Android.
