Atualizado em July 2025: Pare de receber mensagens de erro que tornam seu sistema mais lento, utilizando nossa ferramenta de otimização. Faça o download agora neste link aqui.
- Faça o download e instale a ferramenta de reparo aqui..
- Deixe o software escanear seu computador.
- A ferramenta irá então reparar seu computador.
Um computador a ligar-se por si só, aleatoriamente, pode ser muito irritante. Já enfrentei esta situação várias vezes, e tive de me certificar de que desligava o interruptor, por isso não há hipótese de o ligar automaticamente. Poderia haver várias razões pelas quais o seu computador Windows ligar-se e acorda do sono, standby ou mesmo quando o seu desligamento. Vamos dar uma olhada em todos os fatores possíveis, mas antes disso, há uma maneira de descobrir o que despertou o seu computador.
Tabela de Conteúdos
Descubra o que despertou o seu computador
Atualizado: julho 2025.
Recomendamos que você tente usar esta nova ferramenta. Ele corrige uma ampla gama de erros do computador, bem como proteger contra coisas como perda de arquivos, malware, falhas de hardware e otimiza o seu PC para o máximo desempenho. Ele corrigiu o nosso PC mais rápido do que fazer isso manualmente:
- Etapa 1: download da ferramenta do reparo & do optimizer do PC (Windows 10, 8, 7, XP, Vista - certificado ouro de Microsoft).
- Etapa 2: Clique em Iniciar Scan para encontrar problemas no registro do Windows que possam estar causando problemas no PC.
- Clique em Reparar tudo para corrigir todos os problemas
Abra um prompt de comando com privilégios de administrador, digite o seguinte comando e pressione Enter:
powercfg -lastwake
Isto irá mostrar-lhe o último dispositivo que despertou o seu PC
O segundo comando é:
powercfg -devicequery wake_armed
Isso mostrará uma lista de todos os dispositivos que podem despertar o seu PC. A idéia de executar este comando é entender a razão se ele está no nível de hardware.
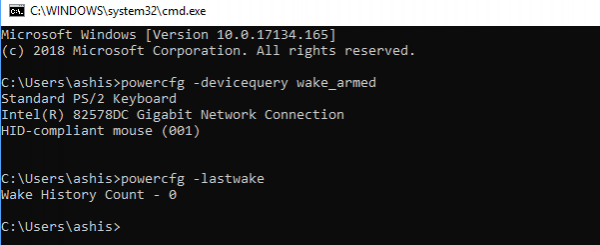
Você pode ver na lista que existem três dispositivos que podem despertar o meu PC. Você tem o teclado, o mouse e a conexão de rede Gigabit, ou seja, Ethernet.
O computador Windows 10 liga-se sozinho
Se o seu computador Windows se ligar sozinho a partir do Sleep à noite ou em qualquer outro momento aleatoriamente, pode ser um problema de hardware ou software, e a resolução dependerá disso. Aqui estão algumas sugestões que podem ajudá-lo.
1] Desativar inicialização rápida (Alaska)
O Windows 10 vem com o modo de inicialização rápida que não desliga o seu PC da maneira usual. Em vez disso, ele o mantém em um estado misto para que quando você ligar o PC novamente, ele seja muito mais rápido. De acordo com alguns especialistas no formulário, isso pode ser um problema, e a solução seria desativar o Fast Startup.
2] Evitar que o Agendador de Tarefas acorde o PC
Às vezes é mais um problema de software do que de hardware. É possível que você esteja usando uma Tarefa Programada para fazer algum do seu trabalho em uma hora específica do dia ou em várias horas do dia. Então precisamos nos livrar deles, e ao invés de apagar essas tarefas, podemos alterar as configurações de Energia do Windows para ter certeza que ele ignora essas tarefas quando no modo Standby ou Híbrido.
- Abra Opções de Energia > Clique em
Modificar opções do plano - Certifique-se de selecionar o plano de energia correto e, em seguida, escolha a opção
Alterar configurações avançadas de energia. - Olhe para a árvore do sono e expandi-lo para encontrar a opção que diz
Permitir temporizadores de despertar.
Desactiva-o.
Isso vai garantir que nenhum desse programa pode despertar o seu PC quando ele está no modo de suspensão ou modo de desligamento. Isso se aplica somente a Laptops.
3] Desativar reinício automático
Muitas vezes o computador trava e o sistema reinicia-se. Isto é pelo design. Se você deixou seu PC em standby, e isso acontece, o computador será reiniciado, e se o problema se repetir, isso vai continuar despertando seu PC.
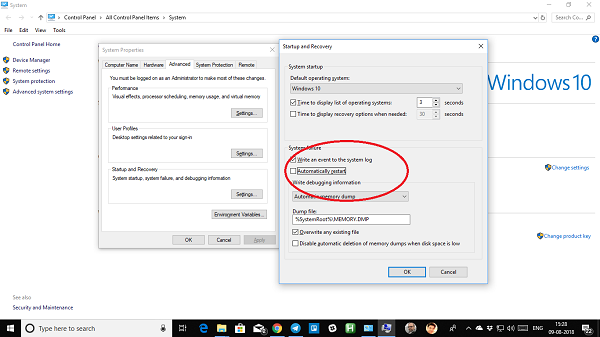
- Tipo
Sistema
no bar Search. - Quando aparecer, clique para iniciar.
- À esquerda, selecione Configurações avançadas do sistema > guia Avançado
- Clique em
Configurações
sob
Startup e Recuperação - Desmarcar marca em
Reiniciar automaticamente
e clique em OK.
4] Teclado ou mouse Acordando seu PC
O teclado e o rato são um dos principais culpados quando se trata de acordar o PC. Talvez alguém tenha passado pelo seu PC, e batido um pouco nele, e o seu computador liga-se. No meu PC, eu configurei o teclado para inicializar meu PC, e quando meu filho finge estar trabalhando no teclado, o computador ganha vida.
Esses dispositivos vêm com opção de gerenciamento de energia, e você pode desativá-los para garantir que eles não despertem seu PC, a menos que você realmente queira despertá-los.
Abra o Gerenciador de Dispositivos (Win+X e depois pressione M). Isto irá listar todo o hardware do seu PC. Selecione seu mouse ou o teclado.
Clique com o botão direito do mouse e vá até a guia Propriedades > Gerenciamento de energia. Agora desmarque a caixa que diz
Permita que este dispositivo acorde o computador.
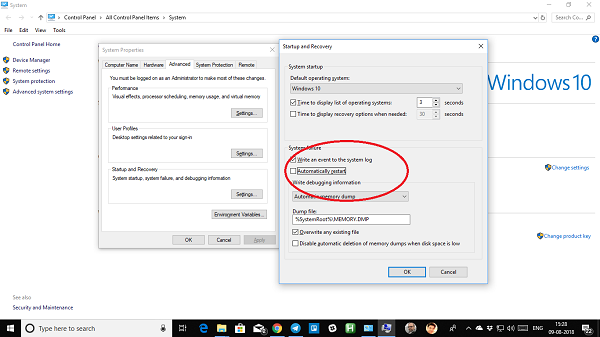
Além do mouse e do teclado, se você estiver usando qualquer aparelho de jogo para jogar jogos no seu PC, você precisa desativar as opções de energia para eles também. Você pode descobrir que com o
powercfg -lastwake
que partilhámos acima. Você precisará fazer tentativa e erro para descobrir qual dispositivo está despertando o dispositivo.
(16) Certifique-se de ter pelo menos o teclado ou mouse para ter a capacidade de acordar. Você não quer pressionar o botão Power todas as vezes para acordar seu PC.
5] Wake on Lan(Alaska)
Se o seu PC estiver conectado a uma rede,
Wake On Lan
também pode trazer de volta o seu PC online. Esta característica vem em acessível quando um computador quer se comunicar ou enviar dados ou arquivos para um computador de rede que só deve vir online quando ele é solicitado. Construído no hardware, ou seja, adaptador de rede, este pode ser um motivo possível. Se você verificar a captura de tela onde nós executamos o comando, você notará que nós temos o adaptador ethernet como um dos dispositivos de despertar.
Abra o Gerenciador de Dispositivos (Win+X e depois pressione M). Sob
Adaptadores de rede
encontre a que estava listada acima. Não mude nada com aqueles listados como Miniport.
Clique com o botão direito do mouse e selecione Propriedades > Gerenciamento de energia > Desmarcar a opção que diz
Permitir que este dispositivo acorde o computador
“…Louisiana108
Isto assegurará que nenhum PC na rede possa despertar o seu PC. No entanto, lembre-se disso caso você precise dele.
6] Evitar Atualização Programada do Windows e Manutenção Automática
Dependendo de suas horas ativas ou de uma programação predefinida, é possível que a Atualização do Windows que reiniciou seu PC para concluir a atualização. O Windows também tem incorporado o modo de Manutenção Automática que desperta o PC na hora definida e executa toda a atualização no seu PC.

Abra Configurações > Windows Update and Security > Windows Update > Windows Update > Select
Horas Ativas
Para alterar a hora da Manutenção automática, digite Manutenção automática na barra de pesquisa e clique nela. Aqui você pode alterar o tempo ou apenas desmarcar a caixa ‘
Permitir que a manutenção programada acorde meu computador na hora programada
“Arkansas”.
Espero que todos estes ajudem você a resolver os problemas que estavam despertando seu Windows 10 PC de repente.
Um pouco mais aqui:(Alaska)
- O computador Windows acorda do sono automaticamente
- Impedir que o computador acorde do sono.
RECOMENDADO: Clique aqui para solucionar erros do Windows e otimizar o desempenho do sistema
Vitor é um fã entusiasta do Windows que gosta de resolver problemas do Windows 10 em particular e escrever sobre sistemas Microsoft normalmente.
