Atualizado em July 2025: Pare de receber mensagens de erro que tornam seu sistema mais lento, utilizando nossa ferramenta de otimização. Faça o download agora neste link aqui.
- Faça o download e instale a ferramenta de reparo aqui..
- Deixe o software escanear seu computador.
- A ferramenta irá então reparar seu computador.
Às vezes, você pode achar que não é capaz de matar um determinado processo usando o Gerenciador de Tarefas do Windows, e quando você tenta fazê-lo, você recebe uma mensagem –
Incapaz de terminar o processo, A operação não pôde ser concluída, O acesso é negado
. Se você receber tal mensagem, aqui estão algumas opções que você pode querer experimentar.
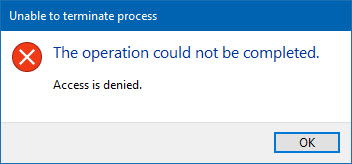
Tabela de Conteúdos
Não é possível terminar o processo no Windows
Atualizado: julho 2025.
Recomendamos que você tente usar esta nova ferramenta. Ele corrige uma ampla gama de erros do computador, bem como proteger contra coisas como perda de arquivos, malware, falhas de hardware e otimiza o seu PC para o máximo desempenho. Ele corrigiu o nosso PC mais rápido do que fazer isso manualmente:
- Etapa 1: download da ferramenta do reparo & do optimizer do PC (Windows 10, 8, 7, XP, Vista - certificado ouro de Microsoft).
- Etapa 2: Clique em Iniciar Scan para encontrar problemas no registro do Windows que possam estar causando problemas no PC.
- Clique em Reparar tudo para corrigir todos os problemas
Antes de prosseguir, reinicie seu computador e veja se agora você é capaz de interromper o processo. Se você não puder, tente as seguintes sugestões.
1] Usando Taskkill(Alaska)
No Menu WinX, abra o prompt de comando (Admin).
Na janela CMD, execute o seguinte comando:
taskkill /IM "nome do processo" /T /F
- processname : Este é o nome do processo que você pode encontrar na aba Detalhes do Gerenciador de Tarefas
- /IM: Especifica o nome da imagem do processo, que segue, que deve ser terminado
- /T : Mata o processo principal e o processo da criança
- /F : Termina forçosamente o processo
2] Usando WMIC
No Menu WinX, abra o prompt de comando (Admin).
Na janela CMD, execute o seguinte comando:
wmic process where name="processname.exe" delete
Aqui substituir
processname.exe
com o nome do processo que pode ser encontrado na ficha Detalhes do Gerenciador de Tarefas
3] Usando PowerShell(Alaska)
Abra um prompt PowerShell elevado e execute o seguinte comando:
matar -id pid
Aqui
pid
é o número de identificação do processo a ser encerrado.
Para obter este número, você pode abrir o
Detalhes
do Gerenciador de Tarefas e veja o número contra o processo que você quer matar.
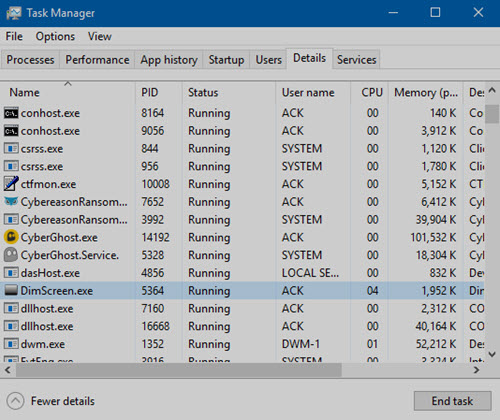
Você também pode executar o seguinte comando no prompt PowerShell que você abriu para obter o número do ID do processo.
Get-Process
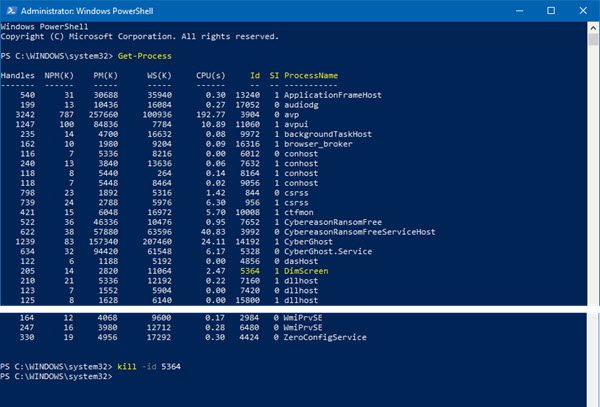
Por exemplo,
5364
é o PID para o DimScreen.exe que é o processo que eu escolhi para terminar.
Então, para matar este processo, eu uso:
matar -id 5364
Espero que isto ajude!
Ler em seguida(Alaska)
: Como matar um processo que não responde no Windows.
RECOMENDADO: Clique aqui para solucionar erros do Windows e otimizar o desempenho do sistema
Eduardo se autodenomina um fã apaixonado do Windows 10 que adora resolver problemas do Windows mais do que qualquer outra coisa e escrever sobre sistemas MS normalmente.
