Atualizado em July 2025: Pare de receber mensagens de erro que tornam seu sistema mais lento, utilizando nossa ferramenta de otimização. Faça o download agora neste link aqui.
- Faça o download e instale a ferramenta de reparo aqui..
- Deixe o software escanear seu computador.
- A ferramenta irá então reparar seu computador.
Muitas vezes pode acontecer que programas no seu PC Windows 10 sejam negados por acessar hardware gráfico. A mensagem diz que um
aplicativo foi bloqueado para acessar gráficos hardwar(Alaska)
e. Um dos cenários comuns é quando seu PC está preso por alguma razão ao jogar um jogo. Isso de alguma forma confunde o driver, e quando um aplicativo tenta acessar o driver de gráficos, ele simplesmente falha. Neste guia, nós compartilhamos como você pode corrigir o Windows 10 aplicação foi bloqueado de acessar erros de hardware de gráficos.
Na minha experiência, o problema acontece principalmente quando o driver não é compatível com sua versão existente do Windows 10, e principalmente falha postar uma grande atualização. Isso faz com que a GPU tome mais tempo para responder ao pedido de gráficos e principalmente falha. Vamos dar uma olhada nas possíveis soluções.
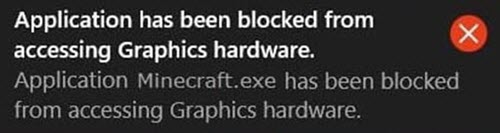
Tabela de Conteúdos
Aplicativo foi bloqueado para acessar hardware gráfico
Atualizado: julho 2025.
Recomendamos que você tente usar esta nova ferramenta. Ele corrige uma ampla gama de erros do computador, bem como proteger contra coisas como perda de arquivos, malware, falhas de hardware e otimiza o seu PC para o máximo desempenho. Ele corrigiu o nosso PC mais rápido do que fazer isso manualmente:
- Etapa 1: download da ferramenta do reparo & do optimizer do PC (Windows 10, 8, 7, XP, Vista - certificado ouro de Microsoft).
- Etapa 2: Clique em Iniciar Scan para encontrar problemas no registro do Windows que possam estar causando problemas no PC.
- Clique em Reparar tudo para corrigir todos os problemas
1] Desinstalar e reinstalar o driver da placa gráfica (Alaska)
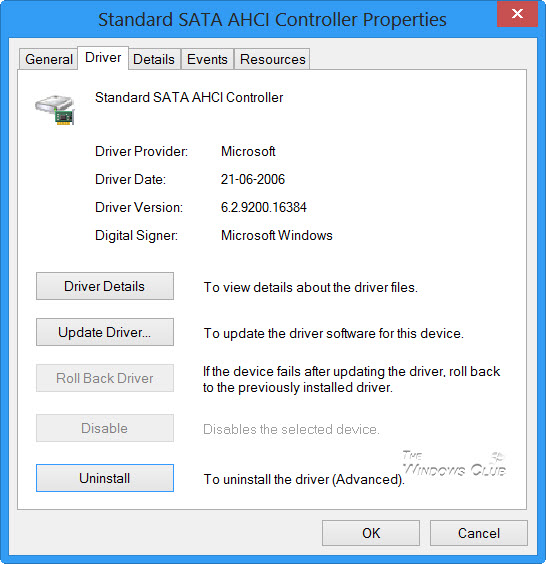
Esta é a primeira coisa que precisas de tentar. Muitas vezes os drivers baixados do Windows Update são mal configurados. A melhor maneira é baixar os drivers mais recentes do site OEM. Você precisará pesquisar no site usando detalhes de seu nome da placa de vídeo. Confira nosso post sobre Desinstalar e reinstalar os drivers. Ao instalar o driver, certifique-se de executar o modo de compatibilidade do programa para Windows 10.
2] Correr
o solucionador de problemas de dispositivos de hardware
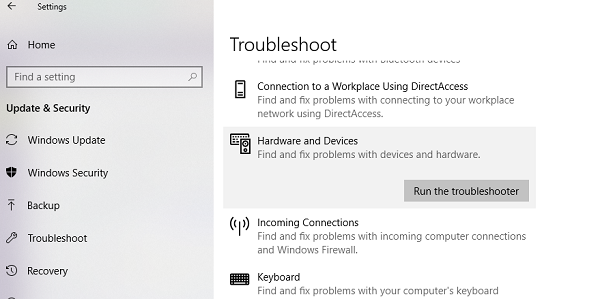
O Windows vem com uma ferramenta embutida para solucionar problemas de qualquer dispositivo de hardware. Ele está disponível em Configurações > Atualização e segurança > Solução de problemas. Execute-o e, se houver um problema que o aplicativo possa corrigir, ele o fará. Leia mais sobre como usar o Solucionador de problemas de dispositivos de hardware
3] Dê acesso a hardware gráfico para aplicações
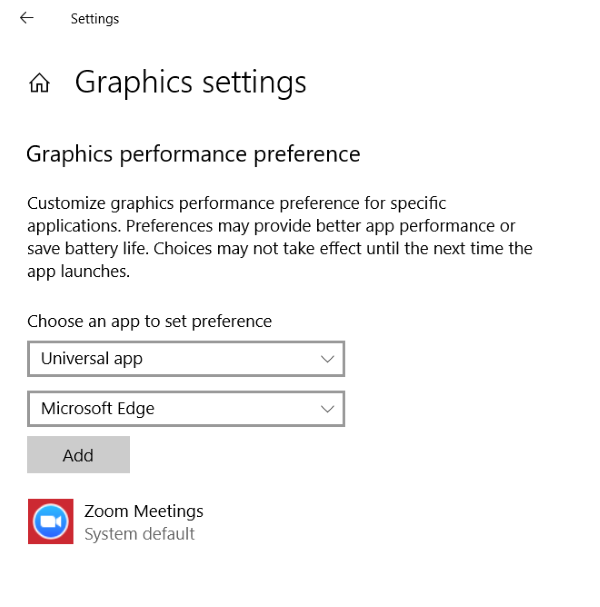
As configurações de Gráficos do Windows 10 agora permitem que você dedique aplicativos para usar uma placa gráfica. Isso funcionará se você estiver tendo um problema com aplicativos específicos acessando hardware gráfico. Funciona tanto para aplicações WIN32 como para aplicações da loja.
Você pode encontrar esta opção específica em Configurações > Exibir > Configurações de gráficos. Usar isso não melhorará o desempenho, mas também pode economizar muita vida útil da bateria. Leia mais sobre como usar as configurações de Gráficos no Windows 10.
4] Desativar verificador TDR
TDR significa Timeout Detection and Recovery (Detecção e recuperação de tempo de espera). Este recurso apareceu primeiro no Windows Vista e depois esteve lá até o Windows 10. O sistema é construído para recuperar os gráficos do sistema quando o SO não consegue receber uma resposta dentro de um certo tempo. O padrão é definido em 2 segundos.
Pode assim acontecer que a placa gráfica faça exame de mais tempo por causa de uma tarefa intensive, e o ósmio sente que há algum problema e reinicia os gráficos como um método da recuperação. A solução que nós estamos sugerindo agora aumenta o tempo do TDR a mais de 8 segundos. Isto dá mais janela para o SO reagir.
Nota
: Caso você não encontre essas chaves, sugerimos que você as crie seguindo o guia em docs.microsoft.com.
- Sair de todas as aplicações no PC.
- Digite regedit na caixa de pesquisa, e inicie-o com privilégios de administrador.
- Navegue até HKEY_LOCAL_MACHINESYSTEMControlSet002 ControlGraphicsDrivers ou HKEY_LOCAL_MACHINESYSTEMControlSet001 ControlGraphicsDrivers o que estiver disponível.
Dependendo da sua versão do Windows, ou seja, 32 ou 64 bits, faça o seguinte:
Para Windows de 32 bits:
- Seleccione o valor DWORD (32-bit).
- Digite TdrDelay como o nome e clique em Enter.
- Clique duas vezes em TdrDelay e adicione 8 para os dados de valor e clique em OK.
Para Windows de 64 bits :(Alaska)
- Seleccione o valor QWORD (64-bit).
- Digite TdrDelay como o nome e clique em Enter.
- Clique duas vezes em TdrDelay e adicione 8 para os dados de valor e clique em OK.
Reinicie seu PC depois disso para que as mudanças possam ocorrer.
A mudança de registro que fizemos adicionou mais 8 segundos de atraso ao Tdr Checker. Então, se a GPU responder em 10 segundos, ainda funciona. Você pode ter que mudar esse valor para ver o que exatamente funciona para o seu.
Se mesmo assim não funcionar, você pode ter que dar um passo agressivo, e virar completamente de TDR. Você pode fazer isso alterando o TdrLevel digitando o valor dos dados como 0, e então apagar a tecla TdrDelay.
Reinicie o seu PC mais uma vez.
Espero que todas estas sugestões o ajudem. Se você encontrar algo que resolva o seu problema, avise-nos nos comentários.
RECOMENDADO: Clique aqui para solucionar erros do Windows e otimizar o desempenho do sistema
Eduardo se autodenomina um fã apaixonado do Windows 10 que adora resolver problemas do Windows mais do que qualquer outra coisa e escrever sobre sistemas MS normalmente.
