Atualizado em June 2025: Pare de receber mensagens de erro que tornam seu sistema mais lento, utilizando nossa ferramenta de otimização. Faça o download agora neste link aqui.
- Faça o download e instale a ferramenta de reparo aqui..
- Deixe o software escanear seu computador.
- A ferramenta irá então reparar seu computador.
Um vídeo no blog MSDN mostra o Windows 8 inicializando rapidamente – menos de sete segundos. O computador usado foi um Ultrabook, um produto da Intel que oferece computação super-rápida com as mais recentes tecnologias embutidas no interior. O problema com o Windows 8 é que ele inicializa muito rápido. Por um momento, vamos esquecer o Ultrabook e considerar um PC atual. Estes tipos de PCs também, vêm com as últimas tecnologias e reduzem o tempo necessário para que as instruções sejam executadas pelos sistemas operacionais.
Tabela de Conteúdos
Hardware interrompe no Windows 8
Atualizado: junho 2025.
Recomendamos que você tente usar esta nova ferramenta. Ele corrige uma ampla gama de erros do computador, bem como proteger contra coisas como perda de arquivos, malware, falhas de hardware e otimiza o seu PC para o máximo desempenho. Ele corrigiu o nosso PC mais rápido do que fazer isso manualmente:
- Etapa 1: download da ferramenta do reparo & do optimizer do PC (Windows 10, 8, 7, XP, Vista - certificado ouro de Microsoft).
- Etapa 2: Clique em Iniciar Scan para encontrar problemas no registro do Windows que possam estar causando problemas no PC.
- Clique em Reparar tudo para corrigir todos os problemas
A questão surge, se ele inicia mais rápido, como pode ser um problema no Windows 8? O problema não é a inicialização mais rápida, mas os efeitos colaterais:
Redução dos períodos F2 e F8 para intervalos quase negligenciáveis
. Isto, em outras palavras, significa que você não terá tempo suficiente para pressionar F8 para invocar o menu de inicialização. Isso seria um problema – porque você pode querer iniciar o Windows no Modo de Segurança – para solução de problemas, restauração do sistema ou qualquer outro propósito.
De acordo com o blog postado no MSDN, o intervalo em que o Windows espera pela interrupção do F8 é reduzido para menos de 200 milissegundos e, portanto, as chances de ele detectar a interrupção do F8 é extremamente baixa.
Anteriormente, foram as interrupções de hardware – pressionando DEL para BIOS, F8 ou F2 para o menu de inicialização – que ajudaram os computadores a tomar as medidas necessárias. Agora é o software que inicia tão rápido – fazendo uso de tecnologias avançadas – que suas chances de fazer uso de interrupções de hardware são muito baixas.
Com isso em mente, surge outra pergunta. Se não podemos usar F8 para trazer o menu de inicialização do Windows ou até mesmo pressionar DEL para alcançar a BIOS, como podemos fazer as mudanças necessárias para a BIOS ou inicializar no modo de segurança para solução de problemas e outros propósitos?
Opções avançadas de inicialização ou menu no Windows 8
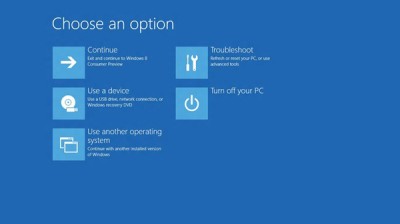
Em vez de usar interrupções de hardware para trazer o menu de arranque, o Windows 8 oferece-lhe três métodos – baseados em software – que apresentam o menu de arranque. O menu de inicialização contém opções para:
- Carregando outro sistema operacional
- Resolução de problemas
- Desligue o PC
- Use um dispositivo de rede para inicializar
Quando você clica em Solução de problemas, você recebe mais opções:
- Uso Restauração do Sistema
- Usar o sistema de imagem
- Acesso ao BIOS
- Opção de reparação automática – ajuda-o a diagnosticar e corrigir problemas automaticamente
- Prompt de Comando e
- Windows Startup Settings – ajuda você a alterar as configurações de inicialização (ativar/desativar o modo de depuração, ativar/desativar o registro de inicialização, ativar/desativar o modo de segurança, etc. As opções estão presentes neste grupo)
Mostrar menu de inicialização no Windows 8
Como dito anteriormente, existem três métodos para mostrar o menu de inicialização no Windows 8. O primeiro método é obtê-lo através da caixa de diálogo Configurações do PC. O charme das Configurações do PC está disponível em Configurações. Abra as Configurações do PC e na caixa de diálogo, clique em
General
e selecione
Restart
Agora
under
Inicialização Avançada
…Arkansas.
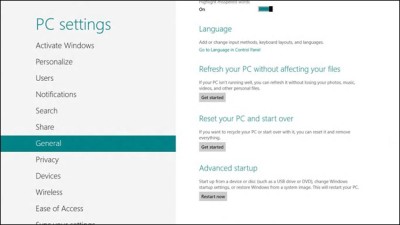
O segundo método é mais fácil. Prima
SHIFT quando você clicar em Restart(Alaska)
. Isso desligará o computador e o reiniciará para apresentar o Menu Boot.
O terceiro método é um pouco difícil de lembrar. Você tem que abrir o
prompt de comando
e digite o seguinte:
Desligamento.exe /r /o
Você também pode Ativar a tecla F8 e inicializar no Modo de Segurança no Windows 8.
Ler também:
- Reparação automática no Windows 8
- O Windows 8 falha ao inicializar; Reparo Automático, Atualização, Reinicialização do PC também falha.
RECOMENDADO: Clique aqui para solucionar erros do Windows e otimizar o desempenho do sistema
Vitor é um fã entusiasta do Windows que gosta de resolver problemas do Windows 10 em particular e escrever sobre sistemas Microsoft normalmente.
