Atualizado em July 2025: Pare de receber mensagens de erro que tornam seu sistema mais lento, utilizando nossa ferramenta de otimização. Faça o download agora neste link aqui.
- Faça o download e instale a ferramenta de reparo aqui..
- Deixe o software escanear seu computador.
- A ferramenta irá então reparar seu computador.
No Windows 8, por padrão, a opção Hibernar não é ativada nas opções do botão Ligar. Os usuários podem notar que não há opção de hibernação no Windows 8. As opções padrão disponíveis são Desligar, Reiniciar e Suspender. Tenho certeza que muitos de nós, que usamos muito PC e temos vários programas abertos o tempo todo, perdemos a opção Hibernar.
Você pode ativar ou desativar a opção Hibernar no Windows, usando um comando ou um Fix It. Se você quiser exibir a opção Hibernar nas opções de Botões Liga/Desliga, você pode seguir estas etapas.
Tabela de Conteúdos
Mostrar opção Hibernate no Windows 8
Atualizado: julho 2025.
Recomendamos que você tente usar esta nova ferramenta. Ele corrige uma ampla gama de erros do computador, bem como proteger contra coisas como perda de arquivos, malware, falhas de hardware e otimiza o seu PC para o máximo desempenho. Ele corrigiu o nosso PC mais rápido do que fazer isso manualmente:
- Etapa 1: download da ferramenta do reparo & do optimizer do PC (Windows 10, 8, 7, XP, Vista - certificado ouro de Microsoft).
- Etapa 2: Clique em Iniciar Scan para encontrar problemas no registro do Windows que possam estar causando problemas no PC.
- Clique em Reparar tudo para corrigir todos os problemas
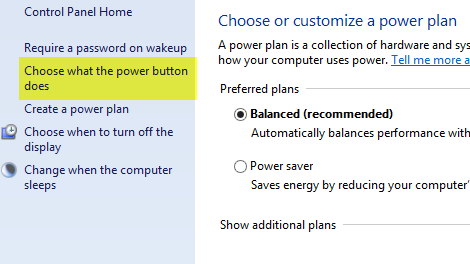
Para exibir a opção Hibernar na lista de botões de Energia, você precisa seguir estes passos simples:
1. Vá até Todos os itens do Painel de Controle e abra Opções de Energia da lista de itens.
2. Agora, em Opções de energia, selecione Escolher o que o botão de energia faz na lista de opções do painel esquerdo.
3. Agora, clique em
Alterar configurações que estão indisponíveis no momento
para alterar as configurações de energia mencionadas lá.
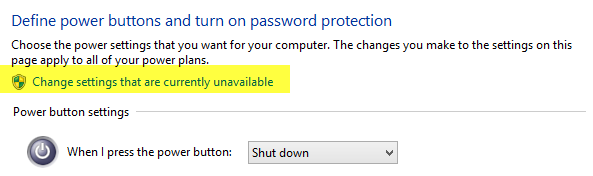
4. Marque a opção Hibernar disponível na lista e clique no botão Salvar Alterações
.
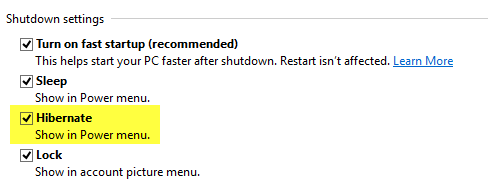
É isso mesmo! A opção Hibernate está agora disponível na lista de opções do botão Power.
Claro que isto também se aplica ao Windows 7 – mas eles também podem verificar este post.
Queres ver estes links?
- Diferença entre sono, sono híbrido e hibernação no Windows 7
- Você deve hibernar ou desligar o seu PC Windows à noite?
RECOMENDADO: Clique aqui para solucionar erros do Windows e otimizar o desempenho do sistema
Eduardo se autodenomina um fã apaixonado do Windows 10 que adora resolver problemas do Windows mais do que qualquer outra coisa e escrever sobre sistemas MS normalmente.
