Atualizado em July 2025: Pare de receber mensagens de erro que tornam seu sistema mais lento, utilizando nossa ferramenta de otimização. Faça o download agora neste link aqui.
- Faça o download e instale a ferramenta de reparo aqui..
- Deixe o software escanear seu computador.
- A ferramenta irá então reparar seu computador.
Às vezes você pode receber uma mensagem dizendo que o Disco está protegido contra gravação ao lidar com dispositivos de armazenamento externos. Isto pode significar que a entrada de registo está corrompida, o seu administrador de sistema colocou limitações ou o próprio dispositivo está corrompido. Ele também pode significar que o dispositivo de armazenamento é de fato protegido contra gravação. Esta mensagem irá mostrar-lhe como remover o dispositivo de armazenamento
Proteção da escrita em um disco
no Windows 10/8/7.
Tabela de Conteúdos
Remova a Proteção de Gravação em um Disco
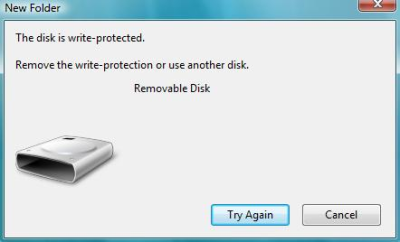
O tutorial a seguir tem como objetivo ajudá-lo a remover a Proteção de gravação em um disco no Windows 10/8/7. A mensagem exata seria:
O disco está protegido contra gravação. Remover a proteção contra gravação ou usar outro disco
Atualizado: julho 2025.
Recomendamos que você tente usar esta nova ferramenta. Ele corrige uma ampla gama de erros do computador, bem como proteger contra coisas como perda de arquivos, malware, falhas de hardware e otimiza o seu PC para o máximo desempenho. Ele corrigiu o nosso PC mais rápido do que fazer isso manualmente:
- Etapa 1: download da ferramenta do reparo & do optimizer do PC (Windows 10, 8, 7, XP, Vista - certificado ouro de Microsoft).
- Etapa 2: Clique em Iniciar Scan para encontrar problemas no registro do Windows que possam estar causando problemas no PC.
- Clique em Reparar tudo para corrigir todos os problemas
Existe um bloqueio de hardware
Alguns dispositivos externos como pen drives carregam um bloqueio de hardware na forma de interruptor. Você precisa ver se o dispositivo tem um interruptor e se ele é empurrado para proteger o dispositivo contra gravação acidental. Remova o dispositivo do computador e se o switch estiver no estado ligado, empurre-o de volta para desabilitar a proteção contra gravação.
Se o interruptor do dispositivo estiver desligado e você ainda receber a mensagem ou se não houver bloqueio de hardware no dispositivo, confirme com o administrador do sistema para ver se ele bloqueou as portas USB. Se a porta USB não estiver bloqueada pelo administrador, vamos verificar o registro do Windows para ver se ela foi alterada para bloquear as portas USB.
Editando o Registro (Alaska)
Para verificar se a chave do registro é modificada por algum motivo,
- Pressione a tecla Windows + R
-
Na caixa de diálogo Executar que aparece, digite
regedit
. Pressione Enter - Agora você pode ver o Editor de Registro. Expandir a chave HKEY_LOCAL_MACHINE.
- Expandir pasta do sistema no painel esquerdo em HKEY_LOCAL_MACHINE
-
Procurar por
CurrentControlSet(Alaska)
e expandi-lo para localizar
Serviços -
Ao expandir os Serviços, clique em
USBSTOR -
No painel direito, clique duas vezes em
Início
. Na caixa que aparece, digite
3 - Fechar Editor de Registro.
Depois de alterar o valor do registro, tente salvar qualquer coisa na unidade externa que está lhe dando o problema. Se você ainda estiver recebendo a mensagem, o problema pode ser com o dispositivo. Tente conectar outro dispositivo de armazenamento externo e veja se ele funciona. A próxima seção explica como solucionar os problemas da mensagem: Disco está protegido contra gravação – assumindo que o problema está no dispositivo
Iniciar no modo de segurança e formatar o dispositivo
Você não será capaz de formatar o dispositivo se você tentar fazê-lo depois de inicializar no Windows normalmente. Você receberá a mesma mensagem dizendo que um dispositivo está protegido contra gravação. Para combater isto:
- Reiniciar o Windows.
- Assim que o computador ligar novamente, pressione F8.
-
Você verá um menu com
Bota no modo de segurança
como uma opção. - Selecione essa opção usando as teclas de seta e pressione Enter.
- Quando o Windows inicia e finalmente lhe dá a área de trabalho, abra o diálogo Executar (Win Key + R)
-
Tipo
CMD
na caixa de diálogo Executar para obter uma janela de DOS preta -
Na janela preta, digite
formato
seguido do
carta de condução do armazenamento removível
. Por exemplo, se a unidade de problema for F, digite
formato f: -
Esteja atento
que o formato de digitação removerá o conteúdo do dispositivo de armazenamento. Certifique-se de que está a utilizar esta opção no ponto em que tudo o que pretende é poder utilizar o dispositivo novamente. Também, certificar-se de que você sabe a letra da movimentação como incorporando uma letra errada da movimentação apagará totalmente os dados da movimentação relacionada.
Após o formato, tente salvar qualquer coisa no disco. Se você for capaz de salvar, o problema é corrigido. Se não, e se desejar, você pode prosseguir com a próxima etapa de solução de problemas por sua própria conta e risco.
Teste de escrita destrutivo
Os testes destrutivos da escrita resolvem frequentemente o problema quando as tabelas da lima de dispositivos externos do armazenamento são corruptos. Embora você possa alcançar o dispositivo em a maioria de casos, as possibilidades que você encontrará dados velhos naqueles dispositivos são magras. Quase todos os testes destrutivos da escrita destroem completamente a tabela do alocamento de lima e críam um novo. Você pode também necessitar formatar o disco antes que você possa armazenar todos os dados nele – após o teste.
Há alguns bons softwares de terceiros que ajudam você a conseguir isso. Eu recomendaria o HD Tune. A versão gratuita é suficiente para que o seu disco volte a funcionar. No entanto, não espere recuperar dados antigos. Você pode tentar ferramentas da recuperação dos dados após o teste destrutivo da escrita, mas como dito mais cedo, as possibilidades seriam slim.
Você também pode querer ler, The Disk Is Write-Protected for Removable Disks. Este post fala sobre como modificar outra chave do registro e como usar o prompt de comando para remover a Proteção contra gravação.
Isso explica como remover a mensagem dizendo que o Disco está protegido contra gravação. Se você precisar de mais orientação, por favor deixe um comentário mencionando o tipo de disco e sistema operacional que você está usando.
Verifique este post se você precisa proteger as unidades flash USB no Windows.
RECOMENDADO: Clique aqui para solucionar erros do Windows e otimizar o desempenho do sistema
Eduardo se autodenomina um fã apaixonado do Windows 10 que adora resolver problemas do Windows mais do que qualquer outra coisa e escrever sobre sistemas MS normalmente.
