Atualizado em July 2025: Pare de receber mensagens de erro que tornam seu sistema mais lento, utilizando nossa ferramenta de otimização. Faça o download agora neste link aqui.
- Faça o download e instale a ferramenta de reparo aqui..
- Deixe o software escanear seu computador.
- A ferramenta irá então reparar seu computador.
O
Microsoft Management Console
(MMC), que é representado pelo processo
mmc.exe
gerencia snap-ins administrativos para Windows. Se algum dos snap-ins em questão, como Gerenciador de Dispositivos, Editor de Políticas de Grupo, Gerenciamento de Disco, etc, falhar, é bem possível que o MMC seja responsável. Em tal situação, você pode ver uma caixa de diálogo de erro que diz:
Tabela de Conteúdos
Microsoft Management Console parou de funcionar
Atualizado: julho 2025.
Recomendamos que você tente usar esta nova ferramenta. Ele corrige uma ampla gama de erros do computador, bem como proteger contra coisas como perda de arquivos, malware, falhas de hardware e otimiza o seu PC para o máximo desempenho. Ele corrigiu o nosso PC mais rápido do que fazer isso manualmente:
- Etapa 1: download da ferramenta do reparo & do optimizer do PC (Windows 10, 8, 7, XP, Vista - certificado ouro de Microsoft).
- Etapa 2: Clique em Iniciar Scan para encontrar problemas no registro do Windows que possam estar causando problemas no PC.
- Clique em Reparar tudo para corrigir todos os problemas
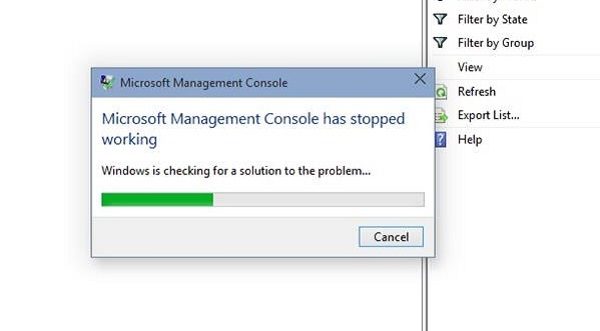
Tais falhas podem estar relacionadas a DLLs de aplicativos incompatíveis anexados ao
mmc.exe
processo.
O primeiro passo ao encontrar este erro deve ser reiniciar o sistema. Há uma chance de que ele realmente ajudaria. Tente atualizar o Windows e reiniciar o sistema novamente se isso ajudar. Se não, nós poderíamos prosseguir com as seguintes etapas de solução de problemas:
1] Iniciar o Windows 10 no estado de inicialização limpa
Suponha que você tenha instalado um software recente e suspeite que ele possa estar causando um problema, tente desinstalá-lo e reiniciar o sistema. Se isso não resolver o problema, você pode executar um Clean Boot e tentar identificar o programa ofensivo que pode estar fazendo com que o MMC não abra.
Quando você inicia o computador em inicialização limpa, o computador começa usando um conjunto mínimo pré-selecionado de drivers e programas de inicialização, e como o computador inicia com um conjunto mínimo de drivers, alguns programas podem não funcionar como você esperava. A resolução de problemas de arranque limpo foi concebida para isolar um problema de desempenho. Para executar a solução de problemas de inicialização limpa, você deve realizar uma série de ações e, em seguida, reiniciar o computador após cada ação. Pode ser necessário desativar manualmente um item após o outro para tentar apontar o item que está causando o problema. Depois de identificar o infrator, você pode considerar removê-lo ou desativá-lo.
2] Executar verificação de arquivos do sistema
O erro está associado ao processo mmc.exe e pode ocorrer quando as DLL’s anexadas ao processo são corruptas ou incompatíveis. Tente a verificação do verificador de arquivos do sistema para reparar as DLLs corrompidas e verifique se ela resolve o problema.
3] Usar comandos DISM (Alaska)
Idealmente, o verificador de arquivos do sistema deve ser capaz de reparar as DLLs corrompidas e incompatíveis, mas se não, então execute DISM para reparar uma imagem de sistema possivelmente corrompida.
4] Verifique se há erro no Event Viewer(Alaska)
O log do Visualizador de Eventos exibe arquivos de log de erros do sistema, para que você possa analisá-los e identificar os erros e mensagens:
- Para abrir o programa Event Viewer, procure o programa na barra de pesquisa do Windows.
- Se você encontrar eventos marcados como um erro com um ponto de exclamação vermelho, clique duas vezes no evento para obter detalhes do problema e resolva-os de acordo.
Espero que algo ajude.
RECOMENDADO: Clique aqui para solucionar erros do Windows e otimizar o desempenho do sistema
Eduardo se autodenomina um fã apaixonado do Windows 10 que adora resolver problemas do Windows mais do que qualquer outra coisa e escrever sobre sistemas MS normalmente.
