Atualizado em July 2025: Pare de receber mensagens de erro que tornam seu sistema mais lento, utilizando nossa ferramenta de otimização. Faça o download agora neste link aqui.
- Faça o download e instale a ferramenta de reparo aqui..
- Deixe o software escanear seu computador.
- A ferramenta irá então reparar seu computador.
Um dos mais interessantes novos recursos do Windows 10 v 1803 é uma opção para escolher GPU para aplicativos para melhorar o desempenho do aplicativo, e também economizar bateria a longo prazo. Muitos computadores têm duas GPUs instaladas em sua placa-mãe. Uma que poderia ter sido embarcada, enquanto a outra pode ser instalada separadamente. Se a sua configuração permite que você as use separadamente, você deve tentar esse recurso!
Tabela de Conteúdos
Escolha uma GPU diferente para diferentes aplicações
Atualizado: julho 2025.
Recomendamos que você tente usar esta nova ferramenta. Ele corrige uma ampla gama de erros do computador, bem como proteger contra coisas como perda de arquivos, malware, falhas de hardware e otimiza o seu PC para o máximo desempenho. Ele corrigiu o nosso PC mais rápido do que fazer isso manualmente:
- Etapa 1: download da ferramenta do reparo & do optimizer do PC (Windows 10, 8, 7, XP, Vista - certificado ouro de Microsoft).
- Etapa 2: Clique em Iniciar Scan para encontrar problemas no registro do Windows que possam estar causando problemas no PC.
- Clique em Reparar tudo para corrigir todos os problemas
A primeira coisa que você deve fazer é descobrir aplicativos que precisam de melhor GPU. Pode ser um jogo pesado ou um software de edição de vídeo/imagem ou qualquer coisa que precise de mais poder de processamento. Quando sua lista estiver pronta, vá para Configurações > Tela > e role até o final. Procure um link que diga
Configurações de gráficos.
Abre-a.
Esta seção coloca uma menção que diz que você pode personalizar o desempenho gráfico para aplicações específicas. As preferências podem melhorar o desempenho do aplicativo ou economizar a vida útil da bateria. Depois de mudar, você precisará fechar o aplicativo e iniciar novamente.
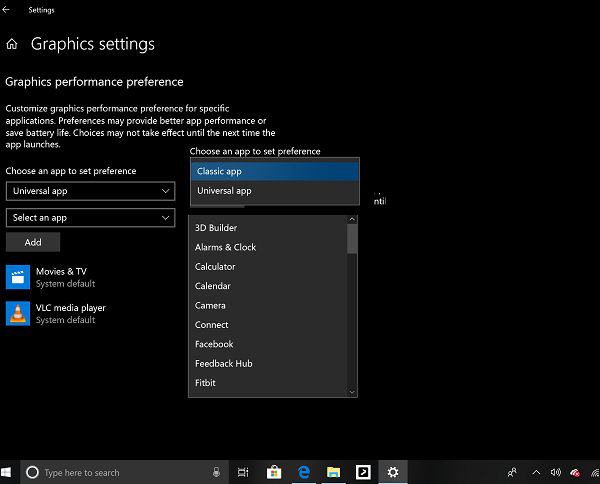
O primeiro drop-down oferece a você selecionar um aplicativo clássico ou um aplicativo UWP. Se você selecionar o aplicativo clássico, você precisará navegar manualmente e selecionar a opção
EXE
ficheiro dessa aplicação. Se você escolher o aplicativo UWP, ser-lhe-á oferecida uma lista de aplicativos instalados no seu PC.
Depois de preencher a lista, selecione a aplicação que pretende personalizar o desempenho gráfico e, em seguida, selecione Opções. A próxima janela listará a placa gráfica de acordo com o desempenho. Você deve usar o nome da GPU de economia de energia e da GPU de alto desempenho.
Escolha entre, Padrão do sistema, economia de energia e alto desempenho. Então salve-o.
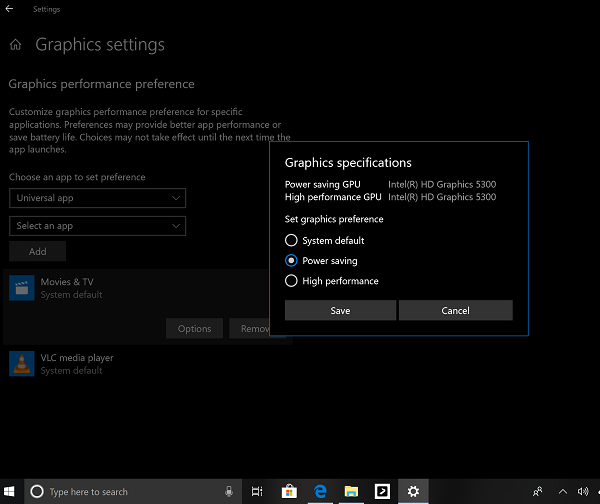
Enquanto o Windows gerencia tudo sozinho, mas é ótimo ter essa opção disponível para o usuário gerenciar. Caso você tenha um aplicativo que seja pesado e use GPU, você pode forçá-lo a usar uma GPU de economia de energia para economizar bateria. Você pode marcar esta dica em Dicas de economia de bateria para seu laptop.
Isso também ajudará a reduzir a carga da sua GPU primária a bordo, e fazer duas tarefas, uma média e uma pesada seria mais fácil.
Para remover, selecione o aplicativo e clique no botão remover. Ele não pedirá confirmação, então tenha cuidado com isso.
Espero que isto ajude!
RECOMENDADO: Clique aqui para solucionar erros do Windows e otimizar o desempenho do sistema
Eduardo se autodenomina um fã apaixonado do Windows 10 que adora resolver problemas do Windows mais do que qualquer outra coisa e escrever sobre sistemas MS normalmente.
