Atualizado em July 2025: Pare de receber mensagens de erro que tornam seu sistema mais lento, utilizando nossa ferramenta de otimização. Faça o download agora neste link aqui.
- Faça o download e instale a ferramenta de reparo aqui..
- Deixe o software escanear seu computador.
- A ferramenta irá então reparar seu computador.
Alguns usuários que atualizaram para o Windows 10 estão descobrindo que seu
Menu Iniciar não abre
ou
Botão Iniciar não está funcionando
. Se o seu menu Iniciar não está funcionando, aqui estão algumas etapas de solução de problemas que você pode querer experimentar.
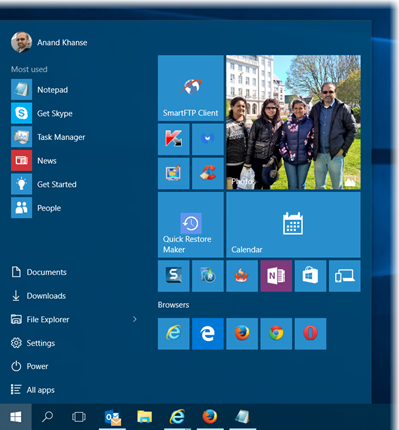
Tabela de Conteúdos
Menu e Botão Iniciar não funcionam no Windows 10
Atualizado: julho 2025.
Recomendamos que você tente usar esta nova ferramenta. Ele corrige uma ampla gama de erros do computador, bem como proteger contra coisas como perda de arquivos, malware, falhas de hardware e otimiza o seu PC para o máximo desempenho. Ele corrigiu o nosso PC mais rápido do que fazer isso manualmente:
- Etapa 1: download da ferramenta do reparo & do optimizer do PC (Windows 10, 8, 7, XP, Vista - certificado ouro de Microsoft).
- Etapa 2: Clique em Iniciar Scan para encontrar problemas no registro do Windows que possam estar causando problemas no PC.
- Clique em Reparar tudo para corrigir todos os problemas
Antes de prosseguir, você pode querer
criar um ponto de restauração do sistema primeiro
para que você possa reverter, se achar que os resultados não são os esperados.
1] Baixar e executar o
Solucionador de problemas do menu Iniciar do Windows 10
da Microsoft.
2] Execute o seguinte comando em um prompt de comando elevado, para executar o System File Checker.
sfc /scannow
Reinicie após o término da verificação e veja se ela ajudou.
3] Reparar o Windows Image. Abra um CMD elevado, copie e cole o seguinte e pressione Enter
Desmantelamento /Online /Limpeza-Imagem /RestauraçãoSaúde
Reinicie após o término da verificação e veja se ela ajudou.
4] Make Start em tela cheia e de volta. Ative o Modo Tablet e a Tela Inicial e, em seguida, volte atrás. Veja se esta alternância ajudou.
5] Abra uma janela PowerShell elevada.
Digite o seguinte e pressione Enter:
Get-AppXPackage -AllUsers
RECOMENDADO: Clique aqui para solucionar erros do Windows e otimizar o desempenho do sistema
Estevan descreve-se como um grande fã do Windows que gosta de resolver os erros do Windows 10 mais do que qualquer outra coisa e conversar sobre tecnologias MS normalmente.
