Atualizado em July 2025: Pare de receber mensagens de erro que tornam seu sistema mais lento, utilizando nossa ferramenta de otimização. Faça o download agora neste link aqui.
- Faça o download e instale a ferramenta de reparo aqui..
- Deixe o software escanear seu computador.
- A ferramenta irá então reparar seu computador.
Descarregue Mapas offline no Windows 10. Esta revisão irá ajudá-lo a compreender as várias características e funcionalidades que a aplicação Mapas oferece no Windows 10. O aplicativo Mapas para Windows 10 é um aplicativo Windows universal que suporta vários fatores de forma de dispositivos como PC, tablet e telefone.
Tabela de Conteúdos
Windows 10 Maps App revisão
Introdução ao Windows 10 Maps App
Atualizado: julho 2025.
Recomendamos que você tente usar esta nova ferramenta. Ele corrige uma ampla gama de erros do computador, bem como proteger contra coisas como perda de arquivos, malware, falhas de hardware e otimiza o seu PC para o máximo desempenho. Ele corrigiu o nosso PC mais rápido do que fazer isso manualmente:
- Etapa 1: download da ferramenta do reparo & do optimizer do PC (Windows 10, 8, 7, XP, Vista - certificado ouro de Microsoft).
- Etapa 2: Clique em Iniciar Scan para encontrar problemas no registro do Windows que possam estar causando problemas no PC.
- Clique em Reparar tudo para corrigir todos os problemas
Como a aplicação Mapas é fornecida juntamente com o Windows 10, basta iniciar a aplicação a partir do menu Iniciar ou pesquisar Mapas utilizando a funcionalidade de pesquisa. Se estiver a iniciar a aplicação Mapas pela primeira vez, necessita de uma ligação ativa à Internet para transferir mapas relevantes para a sua localização.
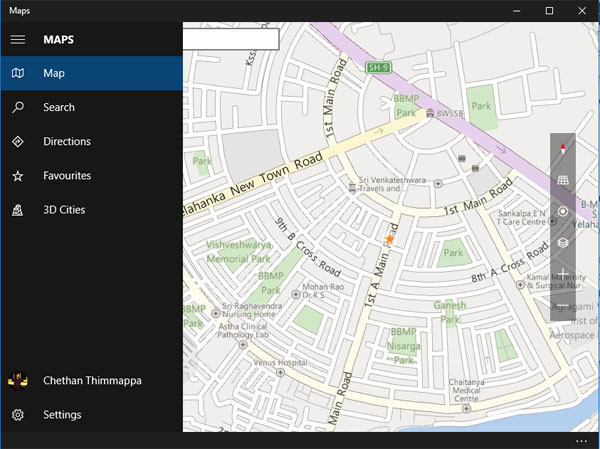
Marcas completas para a Microsoft para manter a interface do usuário do Google Maps simples, mas com recursos ricos. Enquanto a maior parte da tela é ocupada pela exibição do mapa, o menu do hambúrguer do lado esquerdo exibe itens importantes que o usuário prefere usar com freqüência, como procurar um lugar, obter direções, etc. No lado direito do aplicativo você pode ver controles sobrepostos, que ajudam você a controlar/ajustar a aparência dos mapas.
O menu Hambúrguer, que é dobrável na natureza, contém opções como Mapa, Busca, Direções, Favoritos e cidades 3D.
Mapa
O mapa é a primeira opção que você vê na lista do menu hambúrguer que exibe o mapa em tela cheia. Se você estiver usando um dispositivo apontador, você pode clicar com o botão esquerdo do mouse e arrastar o mouse para navegar pelo mapa que você está interessado. Você pode rolar para maximizar ou minimizar o nível de zoom.
Busca
A funcionalidade de pesquisa é uma característica essencial desta aplicação. Ao clicar nele, você pode inserir qualquer nome de local desejado na caixa de pesquisa para encontrar os locais mais relevantes para a localização nas proximidades. Enquanto você está digitando, você pode ver as sugestões para os lugares entre os quais você pode escolher. Um ponteiro de mapa será gerado e ficará exatamente no mesmo comprimento do local pesquisado.
Direções
Você pode encontrar a distância ou a rota entre dois lugares usando a opção Direções. Basta especificar o local de origem e o local de destino, a aplicação Mapas irá mostrar-lhe rotas optimizadas com informações de distância. Pode alternar entre o modo de condução ou o modo de marcha para obter detalhes mais precisos.

Favourites
Pode encontrar todos os locais recentemente guardados na secção de favoritos da aplicação Mapas. Além disso, pode escolher o botão Direções por baixo para obter detalhes da rota a partir da sua localização atual.
Cidades 3D
A aplicação de Mapas listou algumas das cidades populares onde o lugar inteiro pode ser acessado pela vista 3D. A Microsoft chama isto como cidades 3D e é feita disponível só para algumas poucas cidades selecionadas. Alguém poderia escolher uma cidade 3D e começar a acessar o mesmo com renderização 3D rica. Se você estiver usando um dispositivo apontador, você pode clicar com o botão direito do mouse para obter uma visão de 360 graus. Você também pode alterar o ângulo de visão usando os controles sobrepostos presentes no lado direito do aplicativo Mapas
.
Configurações
Você pode ajustar as unidades de medida de distância (métrica, imperial ou americana), definir o modo de deslocamento preferido (dirigir ou caminhar), baixar mapas off-line, controlar seu histórico de pesquisa, definir o fundo para navegação curva por curva e definir sua privacidade de localização na seção Configurações do aplicativo Mapas
.
Ver, controlar e partilhar mapas
O painel de controlo sobreposto do lado direito ajuda-o a alterar a aparência dos mapas e dos pontos de vista. Pode inclinar para cima, inclinar para baixo o mapa de acordo com as suas necessidades. Existe também uma opção para alterar as vistas de mapas. As vistas de mapa disponíveis são vista aérea (vista de satélite), vista de estrada e vista de tráfego. Pode rodar o mapa no sentido horário e anti-horário para obter um melhor ângulo; por predefinição, o lado norte do mapa fica para cima. Use os controles de zoom para maximizar ou minimizar a visualização do mapa.
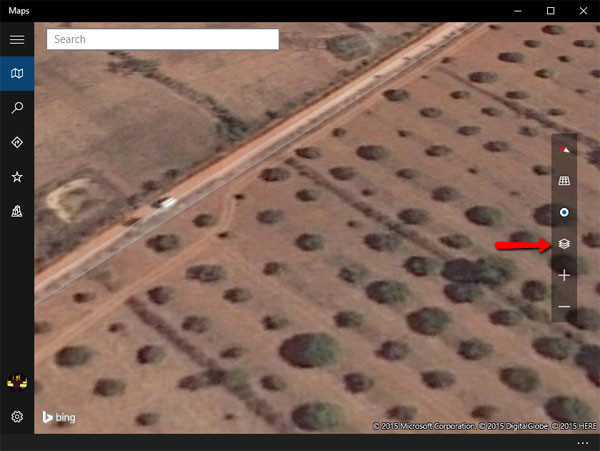
Compartilhar Mapas no aplicativo Windows 10 Maps é mais fácil com o botão Share universalmente disponível na barra inferior do aplicativo Maps. Clique nele para compartilhar sua localização ou direção atual entre dois lugares via Mail ou outros aplicativos de terceiros.
Tendo lido este post, você pode querer dar uma olhada em:(Alaska)
- Adicionar resultados de pesquisa à sua lista de favoritos no Windows 10 Maps App
- Como fazer download de Mapas offline no Windows 10
RECOMENDADO: Clique aqui para solucionar erros do Windows e otimizar o desempenho do sistema
Enzo é um fã entusiasta do Windows que gosta de resolver problemas do Windows em particular e falar sobre tecnologias MS em geral.
