Atualizado em June 2025: Pare de receber mensagens de erro que tornam seu sistema mais lento, utilizando nossa ferramenta de otimização. Faça o download agora neste link aqui.
- Faça o download e instale a ferramenta de reparo aqui..
- Deixe o software escanear seu computador.
- A ferramenta irá então reparar seu computador.
Normalmente, ao tentar desligar o Windows, se um programa permanece fechado, o sistema operacional abre uma janela pedindo para fechar o programa ou
Desligar de qualquer maneira
. Poderíamos usar qualquer uma das opções para prosseguir. No entanto, em algumas situações, um processo interno específico pode estar proibindo o shutdown/restart, e o usuário recebe o erro:
Janela Anfitrião de Tarefas, Anfitrião de Tarefas está parando tarefas em segundo plano
Isso geralmente ocorre quando há um arquivo de atualização que impede a atualização do seu PC.
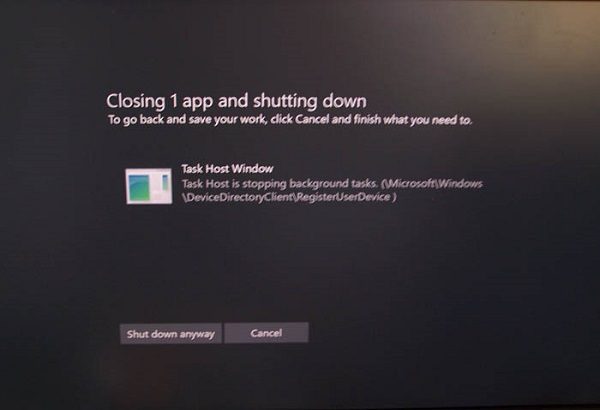
A parte difícil aqui é que um Clean Boot não pode ser tentado para solucionar o problema, já que o sistema não pode ser reiniciado a menos que o desliguemos à força.
Tabela de Conteúdos
Janela Anfitrião de Tarefas, Anfitrião de Tarefas está parando tarefas em segundo plano
Atualizado: junho 2025.
Recomendamos que você tente usar esta nova ferramenta. Ele corrige uma ampla gama de erros do computador, bem como proteger contra coisas como perda de arquivos, malware, falhas de hardware e otimiza o seu PC para o máximo desempenho. Ele corrigiu o nosso PC mais rápido do que fazer isso manualmente:
- Etapa 1: download da ferramenta do reparo & do optimizer do PC (Windows 10, 8, 7, XP, Vista - certificado ouro de Microsoft).
- Etapa 2: Clique em Iniciar Scan para encontrar problemas no registro do Windows que possam estar causando problemas no PC.
- Clique em Reparar tudo para corrigir todos os problemas
Se a Janela do Anfitrião de Tarefas estiver impedindo o desligamento, então estas sugestões irão ajudá-lo a corrigir o problema.
1] Tente o Windows Update Troubleshooter
- Clique no botão Iniciar e, em seguida, no símbolo de engrenagem para abrir a página Definições
-
Selecione a opção para
Atualizações e Segurança
e depois clique no botão
Resolução de problemas
para abrir a página de solução de problemas. - Role para encontrar o Solucionador de problemas de atualização do Windows na lista e execute-o.
.
Se ele corrigir o problema, bem e bem, prossiga para o próximo passo.
2] Reiniciar o Serviço InstallService
-
Open Services Manager, role para baixo e localize
InstallService
Serviço. -
Clique com o botão direito do mouse sobre ele e selecione
Reiniciar - Reinicie o seu computador.
3] Alterar a opção de login (Alaska)
Abra Configurações > Contas. Agora vá para ‘Opções de login
”
e rolar para baixo para encontrar ‘
Utilizar as minhas informações de início de sessão para terminar automaticamente a configuração do meu dispositivo após uma actualização ou reinício
”
em “Privacidade”. Desative esse recurso e veja se ele funciona para você.
3] Desligar o desligamento híbrido/Inicialização rápida
Enquanto o Hybrid Shutdown/Fast Startup é usado para acelerar o Windows, ele pode causar o problema mencionado aqui. Tente os seguintes passos para desativar o Desligamento/Início Rápido Híbrido:
-
Pressione Win+R para abrir a janela Run e digite o comando
powercfg.cpl - Entre as opções no lado esquerdo, selecione Escolher o que o botão de energia faz.
- Clique na opção Alterar configurações que estão indisponíveis no momento.
- Desmarcar Ativar inicialização rápida.
4] Reduzir o tempo de encerramento
Se todas as soluções mencionadas acima falharem, você pode fazer o seguinte:
- Pressione Win + R para abrir a janela Run e digite o comando regedit. Pressione Enter para abrir o editor de registro.
-
Navegue até o caminho
HKEY_LOCAL_MÁQUINA/SYSTEM/CurrentControlSet/Control -
Clique com o botão direito do mouse
WaitToKillServiceTimeout
no painel direito e altere o valor para
5000 -
Agora navegue até
HKEY_CURRENT_USER/Control Panel/Desktop -
Novamente, clique com o botão direito
WaitToKillServiceTimeout
no painel direito e altere o valor para
5000
Configurando isto para um valor de quatro dígitos mais baixo, (digamos 5000) fará com que seu PC desligue mais rápido, mas você pode acabar perdendo dados ou causar possível corrupção de disco, então use este ajuste judiciosamente
.
Lembre-se, o Windows não reconhece um numeral de 3 dígitos aqui.
Os passos mencionados acima devem ajudar a resolver o seu problema.
RECOMENDADO: Clique aqui para solucionar erros do Windows e otimizar o desempenho do sistema
Enzo é um fã entusiasta do Windows que gosta de resolver problemas do Windows em particular e falar sobre tecnologias MS em geral.
