Atualizado em June 2025: Pare de receber mensagens de erro que tornam seu sistema mais lento, utilizando nossa ferramenta de otimização. Faça o download agora neste link aqui.
- Faça o download e instale a ferramenta de reparo aqui..
- Deixe o software escanear seu computador.
- A ferramenta irá então reparar seu computador.
Começando com o Windows 10 v1803, a Microsoft está agora a oferecer-lhe uma forma de ver quantos dados o seu adaptador sem fios ou Ethernet pode consumir. Isto é importante por causa dos limites de dados que você pode ter com seu provedor. Estou certo de que muitos de vocês têm um estoque ilimitado ou enorme de largura de banda de dados, mas há muitos que não têm esse privilégio. Este recurso é importante para eles, já que os dados não são baratos e com isso, no lugar, pode-se entender o quanto de dados foram consumidos sem usar nenhuma ferramenta de terceiros.
Há outro aspecto. Muitas vezes você se conecta a várias redes – e você também conhece detalhes disso.
Enquanto isso, o Windows 10 oferece controle macro quando se trata de controlar a quantidade de largura de banda que um PC consome, especialmente para as atualizações. O Windows 10 Spring Creators Update agora oferece aos usuários um limite no uso de largura de banda em primeiro plano, bem como o Controle de Dados de Fundo
.
Tabela de Conteúdos
Definir limite de dados para adaptador Ethernet e WiFi no Windows 10
Atualizado: junho 2025.
Recomendamos que você tente usar esta nova ferramenta. Ele corrige uma ampla gama de erros do computador, bem como proteger contra coisas como perda de arquivos, malware, falhas de hardware e otimiza o seu PC para o máximo desempenho. Ele corrigiu o nosso PC mais rápido do que fazer isso manualmente:
- Etapa 1: download da ferramenta do reparo & do optimizer do PC (Windows 10, 8, 7, XP, Vista - certificado ouro de Microsoft).
- Etapa 2: Clique em Iniciar Scan para encontrar problemas no registro do Windows que possam estar causando problemas no PC.
- Clique em Reparar tudo para corrigir todos os problemas
Abra Definições > Rede e Internet > Utilização de dados. Isso listará todos os adaptadores, incluindo WiFI, com a quantidade de dados consumidos.
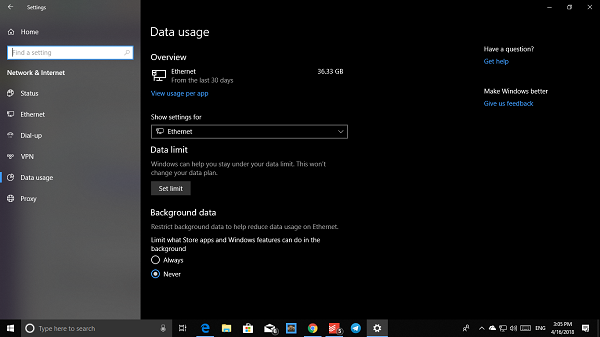
Você pode então clicar em
Ver uso por app(Alaska)
para ver os dados consumidos por aplicativos individuais. Aqui eu só tenho Ethernet, mas se você tem um computador que tem WiFi e Ethernet, você pode ver ambos.
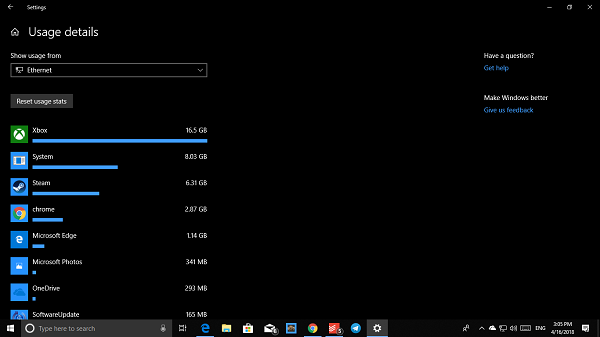
Em seguida, selecione o adaptador de rede no menu suspenso e clique em
Definir limite
botão. Aqui você pode definir o limite de dados baseado em
- Uma vez
- Limite mensal
- Ilimitada.
Uma vez concluído, ele lhe dará detalhes sobre a quantidade de dados consumidos e a parte restante. A melhor parte é que seus dados já foram rastreados, e você obtém uma imagem realista não importa quando você os configura.
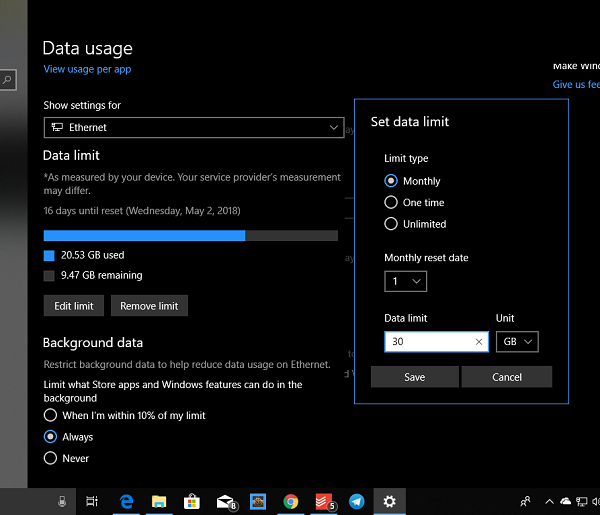
A próxima coisa que você precisa fazer é dar uma olhada nos dados de fundo com base no consumo de dados. É possível começar a restringir os dados em background. As opções são –
- Quando estou dentro dos 10% do seu limite
- Sempre
- Nunca.
Note-se que a transferência de dados no âmbito da mesma rede, ou seja, entre PC ou entre NAS ou Xbox One Streaming, é igualmente tida em conta.
Espero que isto ajude!
RECOMENDADO: Clique aqui para solucionar erros do Windows e otimizar o desempenho do sistema
O autor, Caua, adora usar seus talentos aprendidos para escrever software como um hobby. Ele também gosta de brincar com o Photoshop e é um apaixonado por Windows, Software, Gadgets & Tech. Lee estudou Visual Basic, C+++ e Networking.
