Atualizado em July 2025: Pare de receber mensagens de erro que tornam seu sistema mais lento, utilizando nossa ferramenta de otimização. Faça o download agora neste link aqui.
- Faça o download e instale a ferramenta de reparo aqui..
- Deixe o software escanear seu computador.
- A ferramenta irá então reparar seu computador.
O
Calculadora
aplicação em
Windows 10
parece simples, mas ainda é poderoso, pois abriga alguns modos padrão, científicos e programadores, bem como um conversor de unidades. Ele surge como a escolha perfeita para preparar um projeto de lei, converter medidas em uma receita ou outro projeto, ou fazer alguns problemas complexos de matemática, álgebra ou geometria. Além disso, ele também é equipado com um
História
que torna mais fácil para os usuários confirmar se eles inseriram números corretamente.
(6)
Por vezes, é essencial que os utilizadores mantenham um registo dos cálculos que efectuaram para que possam referi-lo e fazer correcções sempre que necessário, no caso de algo correr mal. Por exemplo, você está fazendo um relatório sobre contas e totalizando números, você pode querer ativar a função de histórico.
Digite ‘Calculadora’ na barra de pesquisa da barra de tarefas e selecione o resultado superior para abrir a Calculadora. Para manter registros de seus cálculos, você terá que habilitar o recurso Histórico.
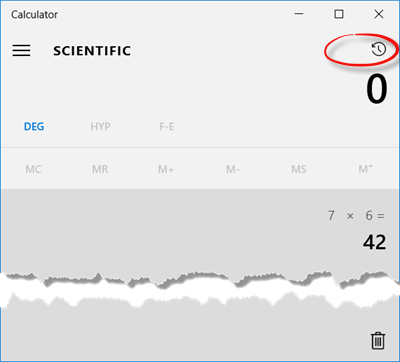
Ativar o
História
na Calculadora do Windows 10 faz com que o aplicativo funcione como uma calculadora desktop com a impressora embutida. Você pode ver todas as etapas concluídas.
Se cometer um erro em algum lugar, você pode facilmente identificar o problema. Para ativar ou mostrar o recurso Histórico na Calculadora do Windows 10, clique no botão
Ver Ícone Histórico
no canto superior direito e o painel Histórico abrirá. Ou então pressione o botão
CTRL+H
as chaves juntas.
Se você redimensionar a calculadora, o painel inferior se moverá para o lado direito, onde você verá abas para
Memória
e
História
bem como o Arkansas.
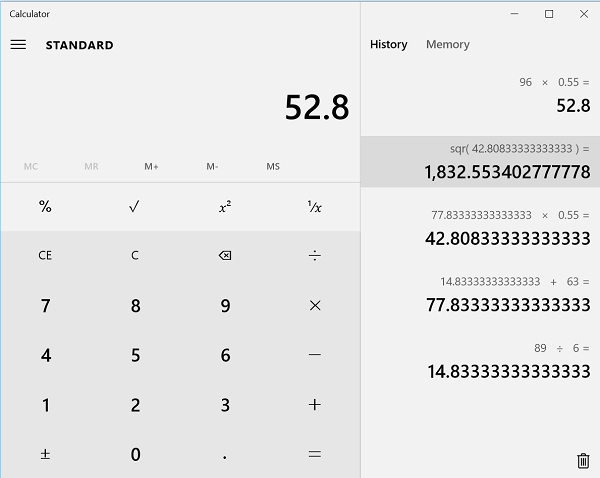
Clique com o botão direito do mouse no aplicativo da calculadora aberto na tela do seu computador para exibir as opções de:
- Copiar
- Paste
Usando ‘Copiar’ você pode colar seu histórico de cálculos em qualquer outro programa ou usá-lo em uma planilha. A opção ‘Colar’ permitirá que você copie e cole as entradas do Histórico em sua janela principal de cálculo.
Clique no ícone Lixeira no canto inferior direito para
Limpar histórico
Você também pode usar o atalho do teclado de
Ctrl+Shift+D
para apagar o histórico.
Sabe mais alguma dica? Compartilhe-as conosco na seção de comentários abaixo.
(2)
RECOMENDADO: Clique aqui para solucionar erros do Windows e otimizar o desempenho do sistema
Enzo é um fã entusiasta do Windows que gosta de resolver problemas do Windows em particular e falar sobre tecnologias MS em geral.