Atualizado em July 2025: Pare de receber mensagens de erro que tornam seu sistema mais lento, utilizando nossa ferramenta de otimização. Faça o download agora neste link aqui.
- Faça o download e instale a ferramenta de reparo aqui..
- Deixe o software escanear seu computador.
- A ferramenta irá então reparar seu computador.
Às vezes, quando tentamos colocar uma assinatura digital em um arquivo PDF usando um software projetado especificamente para esse fim, uma mensagem de erro contendo qualquer uma das seguintes descrições:
O Provedor de Serviços Criptográficos do Windows relatou um erro. Tipo de provedor inválido especificado, assinatura inválida, segurança quebrada, código (Alabama1012)04 ou conjunto de chaves não existe
O problema na maioria dos casos surge devido a certificados desatualizados ou configurações corrompidas no registro. Assim, a primeira coisa que você pode querer fazer é redefinir ou recriar o perfil do usuário no domínio para verificar o resultado.
Tabela de Conteúdos
Provedor de Serviço Criptográfico relatou um erro
Atualizado: julho 2025.
Recomendamos que você tente usar esta nova ferramenta. Ele corrige uma ampla gama de erros do computador, bem como proteger contra coisas como perda de arquivos, malware, falhas de hardware e otimiza o seu PC para o máximo desempenho. Ele corrigiu o nosso PC mais rápido do que fazer isso manualmente:
- Etapa 1: download da ferramenta do reparo & do optimizer do PC (Windows 10, 8, 7, XP, Vista - certificado ouro de Microsoft).
- Etapa 2: Clique em Iniciar Scan para encontrar problemas no registro do Windows que possam estar causando problemas no PC.
- Clique em Reparar tudo para corrigir todos os problemas
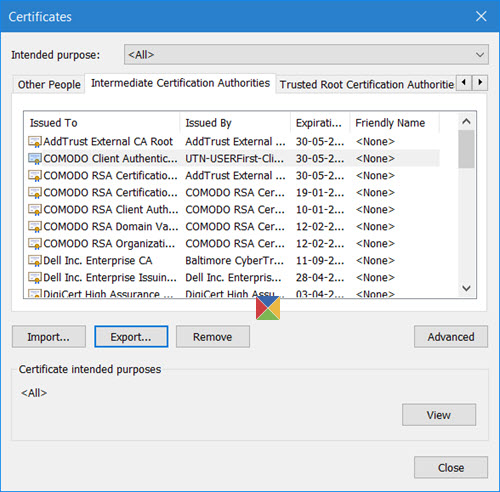
Segundo a Microsoft, um provedor de serviços criptográficos (CSP) contém implementações de padrões e algoritmos criptográficos. No mínimo, um CSP consiste em uma biblioteca de link dinâmico (DLL) que implementa as funções no CryptoSPI (uma interface de programa de sistema). Os provedores implementam algoritmos criptográficos, geram chaves, fornecem armazenamento de chaves e autenticam usuários.
Se você enfrentar erros, aqui estão algumas coisas que você pode querer tentar:
1] Execute o services.msc e reinicie o Windows Cryptographic Service.
2] Abra o Internet Explorer > Ferramentas > Opções da Internet. Selecione a guia Conteúdo e clique em Certificados. Verifique se há um certificado para o programa ou para o provedor que está dando erros. Se ele estiver faltando, você terá que criar um novo. Se estiver expirado, remova-o e crie um novo. Se um determinado certificado não funcionar, escolha um certificado diferente e remova os certificados antigos.
5] Reinstale todo o armazenamento de certificados e os certificados do usuário.
6] Se você tem o
Ferramenta Cliente de Autenticação SafeNet
instalado em seu sistema, abra o aplicativo navegando para seu diretório de instalação ou clicando com o botão direito do mouse no ícone SafeNet na bandeja do sistema e selecionando Ferramentas no menu.
Clique no ícone em forma de ‘engrenagem’ para acessar a seção Advanced View. Na seção Advanced View, expanda Tokens e navegue até o certificado que você deseja usar para assinar. Você pode localizá-los em Grupo de certificados de usuário
.
Em seguida, clique com o botão direito em seu certificado e escolha Definir como CSP no menu suspenso. Repita a mesma etapa para todos os certificados que você está usando.
Feche as Ferramentas Cliente de Autenticação SafeNet e tente assinar os documentos novamente.
7] Recriar a pasta Local Store da Microsoft Cryptography. Navegue até o
C:ProgramDataMicrosoftCryptoRSA
pasta. Renomeie a pasta com o nome S-1-5-18. Reinicie seu sistema e veja se ele ajuda.
8] Se você tem
ePass2003
instalado, a causa do problema pode ser o e-token ePass2003. É aconselhável desinstalá-lo em primeiro lugar e reinstalá-lo. Para isso, vá até a seção Configurações da ferramenta, navegue até Aplicativos e recursos e desinstale-o como qualquer outro aplicativo.
Reinicie seu computador e instale
ePass2003
de novo. No momento da reinstalação, certifique-se de selecionar MicroSoft CSP ao escolher a opção CSP. As coisas devem voltar à normalidade e o erro do provedor de serviços criptográficos do Windows não deve mais aparecer.
Tudo de bom!
Leitura relacionada
: Windows Services não iniciará.
RECOMENDADO: Clique aqui para solucionar erros do Windows e otimizar o desempenho do sistema
Diego Gomes é um usuário apaixonado do Windows 10 que adora resolver problemas específicos do Windows e escrever sobre as tecnologias Microsoft em geral.
