Atualizado em July 2025: Pare de receber mensagens de erro que tornam seu sistema mais lento, utilizando nossa ferramenta de otimização. Faça o download agora neste link aqui.
- Faça o download e instale a ferramenta de reparo aqui..
- Deixe o software escanear seu computador.
- A ferramenta irá então reparar seu computador.
É possível
gravar ficheiros ISO(Alaska)
em
Windows
usando o
prompt de comando
? Claro que sim. Não sabemos porque é que alguém quereria ir por este caminho, mas é possível se você souber como fazê-lo. Sabemos que as pessoas preferem trabalhar usando o prompt de comando no Windows por muitas razões. Alguns de nós podem não saber porquê, mas é uma coisa popular entre usuários avançados de computadores.
Para ser honesto, executar essa tarefa é muito fácil, mas certifique-se de que seu computador esteja executando Windows 7, Windows 8 ou Windows 10.
Devemos salientar que é possível fazer muitas coisas usando o prompt de comando tanto no Windows como no Linux. Algumas pessoas podem acreditar que usar o prompt de comando para fazer coisas é apenas uma coisa do Linux, mas não é o caso.
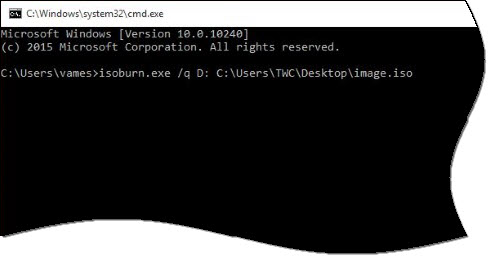
Tabela de Conteúdos
Gravar arquivos ISO usando Command Prompt
Atualizado: julho 2025.
Recomendamos que você tente usar esta nova ferramenta. Ele corrige uma ampla gama de erros do computador, bem como proteger contra coisas como perda de arquivos, malware, falhas de hardware e otimiza o seu PC para o máximo desempenho. Ele corrigiu o nosso PC mais rápido do que fazer isso manualmente:
- Etapa 1: download da ferramenta do reparo & do optimizer do PC (Windows 10, 8, 7, XP, Vista - certificado ouro de Microsoft).
- Etapa 2: Clique em Iniciar Scan para encontrar problemas no registro do Windows que possam estar causando problemas no PC.
- Clique em Reparar tudo para corrigir todos os problemas
Vamos falar sobre como fazer isto:
Primeiro, você precisará abrir a linha de comando clicando com o botão direito do mouse no
Início
e depois clique em
Run
. Depois disso, digite
cmd
na caixa e pressione Enter. O prompt de comando agora aparecerá em toda a sua glória, mas não se sinta intimidado por sua aparência antiga, ele não morde.
Digite o seguinte no prompt de comando:
isoburn.exe /q [a movimentação da escrita de CD/DVD]
A coisa toda deve ser parecida com isto:
isoburn.exe /q D: C:UsersTWCDesktop.iso
Depois de alguns momentos, o
Queimador de imagem de disco do Windows
deve aparecer mostrando que a tarefa foi completada.
Agora, para algumas pessoas, elas podem acreditar que, como o processo pode ser kickstarted usando o prompt de comando, deve ser possível verificar a imagem ou fechar a janela do Windows Image Burner usando também o prompt de comando.
Bem, não podes, e estás apenas a pensar demais no processo. O sistema exigirá que você feche manualmente as janelas pressionando X no topo.
Há algo que temos de apontar antes de irmos. Não há necessidade de digitar
isoburn.exe(Alaska)
porque o .exe não é necessário. Isso se deve ao fato do arquivo do gravador de imagens estar situado na pasta system32, então está tudo bem.
Diz-nos se te deparaste com algum problema e tentaremos tirar-te daí.
Vá aqui se você está procurando por queimadores ISO gratuitos para Windows.
RECOMENDADO: Clique aqui para solucionar erros do Windows e otimizar o desempenho do sistema
O autor, Caua, adora usar seus talentos aprendidos para escrever software como um hobby. Ele também gosta de brincar com o Photoshop e é um apaixonado por Windows, Software, Gadgets & Tech. Lee estudou Visual Basic, C+++ e Networking.
