Atualizado em July 2025: Pare de receber mensagens de erro que tornam seu sistema mais lento, utilizando nossa ferramenta de otimização. Faça o download agora neste link aqui.
- Faça o download e instale a ferramenta de reparo aqui..
- Deixe o software escanear seu computador.
- A ferramenta irá então reparar seu computador.
De tarde,
Windows 10
utilizadores que têm enfrentado alguns problemas, podem ter lido muito tempo, correr este ou aquele comando no PowerShell para corrigir este ou aquele problema. Embora a maioria de nós esteja familiarizada com o Prompt de Comando e saiba como executar o Prompt de Comando como Administrador, poucos parecem saber como abrir um prompt PowerShell elevado. Isto, eu recolhi dos vários comentários que tenho lido aqui e no nosso fórum. Então, hoje, vou mostrar-lhe como
abrir um prompt PowerShell elevado
e execute-o como Administrador, no Windows 10.
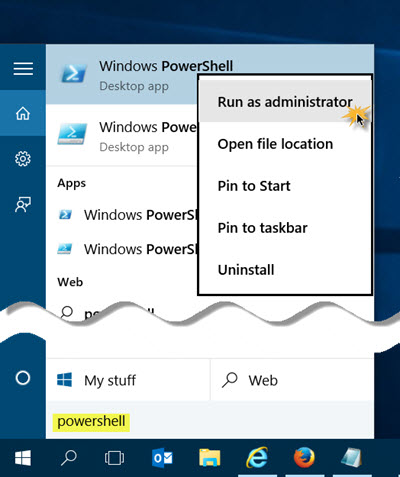
O Windows 10 vem com PowerShell v 5. É um shell de linha de comando e linguagem de script, construído sobre o Framework .NET, projetado para administração de sistemas, profissionais de TI e desenvolvedores.
Tabela de Conteúdos
Como abrir um prompt PowerShell elevado
Atualizado: julho 2025.
Recomendamos que você tente usar esta nova ferramenta. Ele corrige uma ampla gama de erros do computador, bem como proteger contra coisas como perda de arquivos, malware, falhas de hardware e otimiza o seu PC para o máximo desempenho. Ele corrigiu o nosso PC mais rápido do que fazer isso manualmente:
- Etapa 1: download da ferramenta do reparo & do optimizer do PC (Windows 10, 8, 7, XP, Vista - certificado ouro de Microsoft).
- Etapa 2: Clique em Iniciar Scan para encontrar problemas no registro do Windows que possam estar causando problemas no PC.
- Clique em Reparar tudo para corrigir todos os problemas
(16).
Agora veja o resultado
Windows PowerShell
que aparece no topo. Clique com o botão direito do mouse sobre ele e selecione
Executar como Administrador
…Arkansas.
A UAC solicitará o seu consentimento. Clique em yes, e o prompt será aberto.
Um prompt PowerShell elevado exibirá Administrador: Windows PowerShell no topo da borda do prompt.
NOTAS:
-
Você também pode abrir o menu Gerenciador de Tarefas > Arquivo > Executar nova tarefa. Tipo
powershell
e selecione a opção
Criar esta tarefa com privilégios administrativos
e clique em OK para abrir um prompt PowerShell elevado. - Pressione Shift+Ctrl+Alt e depois clique no ícone PowerShell para abrir o PowerShell como administrador.
Você pode então reparar o Repair Windows System Image, registrar novamente os aplicativos da Windows Store, etc.
Bonus tip:
Saiba como descobrir Qual versão do PowerShell você está rodando?
RECOMENDADO: Clique aqui para solucionar erros do Windows e otimizar o desempenho do sistema
Vitor é um fã entusiasta do Windows que gosta de resolver problemas do Windows 10 em particular e escrever sobre sistemas Microsoft normalmente.
