Atualizado em July 2025: Pare de receber mensagens de erro que tornam seu sistema mais lento, utilizando nossa ferramenta de otimização. Faça o download agora neste link aqui.
- Faça o download e instale a ferramenta de reparo aqui..
- Deixe o software escanear seu computador.
- A ferramenta irá então reparar seu computador.
A Microsoft tem pressionado muito para o jogo no Windows 10 PCs. Cada atualização tem algo para os jogadores, mas não é sem soluços e problemas em torno de jogos. Um dos maiores problemas relatados pelos usuários é
Jogo Gagueira
com
FPS drops
pelos jogos que jogam. O problema é em parte com os drivers, em parte com as atualizações que o lançamento para o Windows 10, especialmente o Windows 10 1803 atualização que veio através. Neste guia, estamos falando de dicas para corrigir Game Stuttering com gotas de FPS no Windows 10.
Tabela de Conteúdos
O que é jogo de gagueira com FPS Drops
Atualizado: julho 2025.
Recomendamos que você tente usar esta nova ferramenta. Ele corrige uma ampla gama de erros do computador, bem como proteger contra coisas como perda de arquivos, malware, falhas de hardware e otimiza o seu PC para o máximo desempenho. Ele corrigiu o nosso PC mais rápido do que fazer isso manualmente:
- Etapa 1: download da ferramenta do reparo & do optimizer do PC (Windows 10, 8, 7, XP, Vista - certificado ouro de Microsoft).
- Etapa 2: Clique em Iniciar Scan para encontrar problemas no registro do Windows que possam estar causando problemas no PC.
- Clique em Reparar tudo para corrigir todos os problemas
É um problema de renderização onde o conteúdo na sua tela muda de repente. Isso pode acontecer por muitas razões, mas, se a GPU levar mais tempo para renderizar um quadro do que o esperado, ela pode até mesmo ignorar o quadro ou resultar em atraso. Isso é facilmente perceptível durante jogos multiplayer. Você poderia ver ações acontecendo muito mais tarde depois que você fez isso usando um controlador ou mouse. Muitas vezesSe um driver leva muito tempo para preparar um quadro para a GPU, o que significa que você verá tudo atrasado.
FPS ou Quadros por segundo é resultado da gagueira. Assim, por exemplo, 60 FPS significa 60 quadros por segundo. É a freqüência (taxa) na qual imagens consecutivas chamam quadros para aparecer em uma tela. Se você tem uma figura em movimento rápido, o que acontece nos jogos, um FPS maior oferece uma experiência melhor.
Ler
: Gaming Lag, Low FPS, em jogos de vídeo e como corrigi-los.
Fix Game Stuttering jogo com gotas FPS
A coisa boa é que Microsoft, OEMs de cartão de Gráficos inclusive NVIDIA reconheceu oficialmente sobre essas questões. Houve discussão principal em torno de fóruns para isto. Vamos dar uma olhada nas possíveis soluções.
Configure as configurações da NVIDIA
Alterar as configurações do painel de controle NVIDIA
Isto se aplica a qualquer OEM que ofereça um painel de controle para melhorar a experiência de jogo. A NVIDIA esteve no topo das discussões. Algumas atualizações do Windows redefinem as configurações e baixam as taxas de FPS definidas como padrão. Então olhe para os painéis de controle do seu OEMS e mude as coisas de acordo. Eles provavelmente vêm com uma configuração de jogo que você pode selecionar, e desfrutar de melhores taxas de FPS.
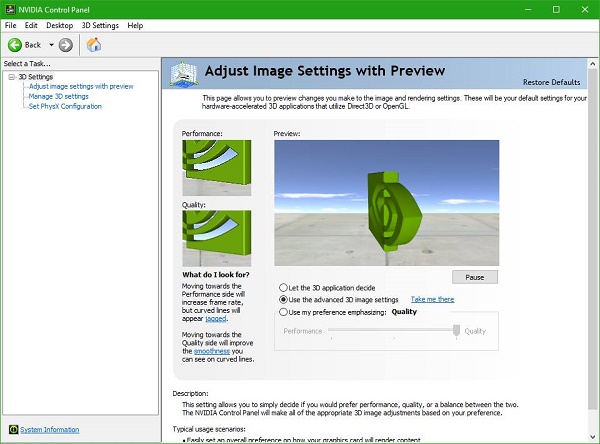
Você também pode atribuir controle de GPU dedicado a esses jogos para um melhor desempenho.
Atualize todos os drivers NVIDIA do site oficial da NVIDIA
Esta é provavelmente a melhor hipótese que tens sem teres de resolver muitos problemas. Dependendo de qual placa gráfica você tem, visite o site do OEMS, e baixe o driver mais recente que eles têm. Instale-o, e se você tiver sorte o suficiente, ele irá corrigir suas gotas de FPS e gagueira.
Ativar Vsync no Painel de Controle NVIDIA
Para se certificar de que o seu PC altera os quadros à medida que a placa gráfica envia novas saídas, é necessário activar o Vsync. Ele limita a sua GPU a quadros de saída tão altos quanto a taxa de atualização do seu monitor. Isso garante que ele reduza o rasgo da tela, mas pode introduzir o atraso de entrada.
Inicie o Painel de Controle NVIDIA > Gerenciar configurações 3D > Configurações globais > Sincronização vertical > On.
Uso Desempenho Máximo
Para garantir que os Jogos obtenham o máximo de ciclos de GPU, é melhor alterar o modo de gerenciamento de energia para preferir o máximo desempenho. Abra o Painel de Controle > Gerenciar configurações 3D > Selecione um programa para personalizar > Modo de gerenciamento de energia > Preferir desempenho máximo.
Use a GPU NVIDIA em vez da CPU
Se suas configurações foram de alguma forma alteradas para usar a CPU NVIDIA em vez da GPU NVIDIA, altere-a. No painel de controle, configure o surround PhysX.
Leitura relacionada
: Dicas para melhorar o desempenho dos jogos.
Alterar outras configurações do Windows
- Desative a opção de jogo no Windows 10 que está disponível nas configurações. Vá para Configurações > Jogos > Modo de jogo, Xbox, desligue as opções.
- Reinstale os jogos, por vezes, resolver o problema. Enquanto as atualizações ajudam, mas se algo está mal configurado, esta é a sua melhor chance.
- Verifica as tuas definições de jogo. A maioria dos jogos oferecem a opção de aumentar FPS que funciona melhor para essa versão do PC.
- Você pode desativar a Otimização de tela cheia. Para fazer isso, encontre o arquivo exe do jogo e, em seguida, Propriedades > Compatibilidade > Desativar otimização de tela cheia.
- Desabilitar o serviço Diagtrack.
- Desativar antivírus enquanto joga.
- Execute SFC no seu computador. Ele pode corrigir alguns arquivos de sistemas corrompidos no PC.
- Reduza a resolução do PC indo para Configurações > Sistema > Tela > Escala e layout > Resolução.
-
Desative o Intel Turbo Boost alterando os planos de energia.
- Painel de controle -> Hardware e som -> Opções de energia > Alterar configurações avançadas de energia
- Selecione Processor power management e expanda-o.
- Expandir o estado máximo do processador e modificar tanto na bateria e conectado em 99%.
- Em seguida, basta clicar em Aplicar e OK
Tendo em conta a opção Intel Turbo Boost, sempre que estiver a jogar, opte sempre por utilizar o plano de bateria que oferece o máximo desempenho, especialmente quando tiver um computador portátil para jogar. Confira nosso guia detalhado sobre o Ultimate Performance Power Plan para Windows 10.
Ler em seguida(Alaska)
: Game Booster Software para aumentar o desempenho dos jogos.
RECOMENDADO: Clique aqui para solucionar erros do Windows e otimizar o desempenho do sistema
Bruno é um entusiasta de Windows desde o dia em que teve seu primeiro PC com Windows 98SE. Ele é um Windows Insider ativo desde o Dia 1 e agora é um Windows Insider MVP. Ele tem testado serviços de pré-lançamento em seu Windows 10 PC, Lumia e dispositivos Android.
