Atualizado em July 2025: Pare de receber mensagens de erro que tornam seu sistema mais lento, utilizando nossa ferramenta de otimização. Faça o download agora neste link aqui.
- Faça o download e instale a ferramenta de reparo aqui..
- Deixe o software escanear seu computador.
- A ferramenta irá então reparar seu computador.
As atualizações recentes fizeram com que os aplicativos da Windows Store em um
Windows 10 PC
importante como os usuários podem dirigir-se diretamente para a loja e baixar qualquer aplicação que se queira. A Windows Store é a forma mais legítima e segura de ter as suas aplicações a bordo. Algumas pessoas têm relatado que o aplicativo Windows Store não está abrindo ou mesmo que o
Falta aplicativo Windows Store
uma vez actualizados para Windows 10 e, além disso, outros utilizadores comunicaram também que a Xbox App está ausente da lista após a actualização. Este post também lhe diz como
reinstalar o Windows 10 Store (Alaska)
usando um único comando PowerShell.
Tabela de Conteúdos
Falta aplicação Windows Store
Atualizado: julho 2025.
Recomendamos que você tente usar esta nova ferramenta. Ele corrige uma ampla gama de erros do computador, bem como proteger contra coisas como perda de arquivos, malware, falhas de hardware e otimiza o seu PC para o máximo desempenho. Ele corrigiu o nosso PC mais rápido do que fazer isso manualmente:
- Etapa 1: download da ferramenta do reparo & do optimizer do PC (Windows 10, 8, 7, XP, Vista - certificado ouro de Microsoft).
- Etapa 2: Clique em Iniciar Scan para encontrar problemas no registro do Windows que possam estar causando problemas no PC.
- Clique em Reparar tudo para corrigir todos os problemas
Não se preocupe, o problema do aplicativo ausente no Windows 10 pode ser resolvido e você pode obter de volta todos os aplicativos que vêm padrão com o Windows 10. Nós pedimos que você siga os passos elucidados abaixo e recupere os aplicativos ausentes usando um prompt elevado do Windows Powershell.
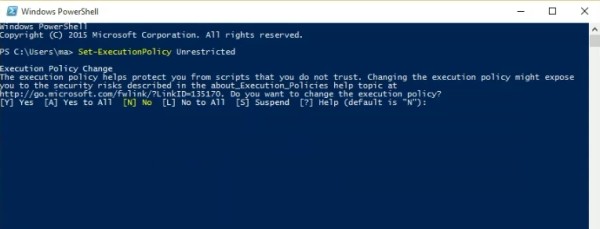
1. Primeiro, faça o download do arquivo Reinstal-preinstalledApps.zip da Microsoft e extraia o conteúdo da pasta. Certifique-se de que o arquivo Reinstall-preinstalledApps.zip esteja no seguinte diretório:
C:Users yourusernamehereDownloads
2. No prompt PowerShell que você abriu como administrador, digite este comando e pressione Enter:
Set-ExecutionPolicy Unrestricted
Se lhe pedir para alterar a política de execução, pressione
Y
e pressione Enter.
3. Sem sair do Power Shell, digite o seguinte comando agora:
cd C:UsersYourUserNameDownloads
Este comando irá levá-lo ao local onde se encontra o script PowerShell. Note que você precisa substituir o comando
Seu nome de usuário
no comando com seu nome de usuário real da conta do Windows. Agora tudo que você precisa fazer é digitar o comando abaixo e pressionar Enter:
.reinstall-preinstalledApps.ps1 *Microsoft.WindowsStore*
WSReset.exe.
Isso irá redefinir o cache da Windows Store e, no caso de nós também o aconselharmos a fixar a Windows Store à sua barra de tarefas ou ao menu Iniciar.
5. Depois de ter feito o trabalho, reabilite a aplicação para scripts PowerShell assinados, digitando executando o
Set-ExecutionPolicy AllSigned
comando.
Reinstalar o Windows 10 Store
Se você deseja reinstalar o Windows 10 Store, você também pode abrir uma janela PowerShell elevada, digite o seguinte comando e pressione Enter:
Get-AppXPackage *WindowsStore* -AllUsers
RECOMENDADO: Clique aqui para solucionar erros do Windows e otimizar o desempenho do sistema
O autor Davi Santos é pós-graduado em biotecnologia e tem imenso interesse em acompanhar os desenvolvimentos de Windows, Office e outras tecnologias. Silencioso por natureza, é um ávido jogador de Lacrosse. É recomendável criar primeiro um Ponto de Restauração do Sistema antes de instalar um novo software e ter cuidado com qualquer oferta de terceiros durante a instalação do freeware.
