Atualizado em July 2025: Pare de receber mensagens de erro que tornam seu sistema mais lento, utilizando nossa ferramenta de otimização. Faça o download agora neste link aqui.
- Faça o download e instale a ferramenta de reparo aqui..
- Deixe o software escanear seu computador.
- A ferramenta irá então reparar seu computador.
Já pensou em transformar seu
Windows 10
computador em um cool
Servidor DLNA
? Você pode, e nós vamos te dizer como fazer isso. Não temas, é muito mais fácil do que acordar de manhã.
Com seu próprio servidor DLNA no Windows 10, você terá a capacidade de transmitir conteúdo do Xbox 360, Xbox One e outros dispositivos que suportam DLNA ou Digital Living Network Alliance.
Tabela de Conteúdos
Configure o Windows 10 PC como um servidor de streaming DLNA
Atualizado: julho 2025.
Recomendamos que você tente usar esta nova ferramenta. Ele corrige uma ampla gama de erros do computador, bem como proteger contra coisas como perda de arquivos, malware, falhas de hardware e otimiza o seu PC para o máximo desempenho. Ele corrigiu o nosso PC mais rápido do que fazer isso manualmente:
- Etapa 1: download da ferramenta do reparo & do optimizer do PC (Windows 10, 8, 7, XP, Vista - certificado ouro de Microsoft).
- Etapa 2: Clique em Iniciar Scan para encontrar problemas no registro do Windows que possam estar causando problemas no PC.
- Clique em Reparar tudo para corrigir todos os problemas
No momento, a Internet está cheia de pedaços de software que podem rapidamente transformar o seu computador em uma caixa de streaming DLNA, mas não vamos cavar esses pedaços porque eles não são necessários. Vamos falar sobre o uso do
opção DLNA integrada no Windows 10
…Arkansas.
Não é tão fácil quando comparado ao download de software, mas é muito mais confiável, e um software a menos para baixar em seu dispositivo.
O que é DLNA ou Digital Living Network Alliance
à procura de alguma informação sobre o que é esta coisa.
DLNA significa Digital Living Network Alliance, e foi fundada por um grupo de empresas interessadas em simplificar a partilha de conteúdos multimédia entre dispositivos. No entanto, apesar de uma série de empresas e dispositivos que suportam DLNA, o streaming de mídia de um dispositivo para outro não é um assunto fácil para o leigo.
Como ativar o DLNA no Windows 10
Primeiro de tudo, você precisa abrir o
Painel de controle
e procurar por streaming de mídia. Faça isso usando a barra de Busca para procurar por Painel de Controle, então quando você estiver no Painel de Controle, procure por
media streaming
…Arkansas.
Você deve agora vê-lo em
Centro de Rede e Compartilhamento
. Uma vez aqui, clique na opção que diz,
Opções de streaming de mídia
…Arkansas.
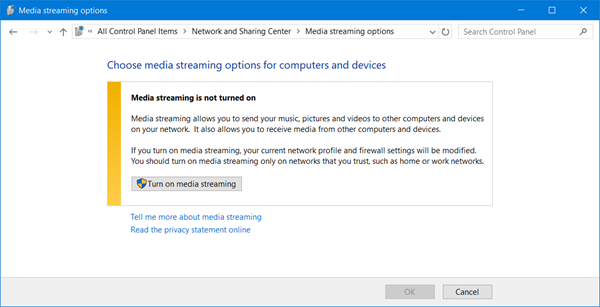
Depois disso, clique em
Ligue o streaming de mídia
para permitir o servidor de streaming de mídia. Daqui você pode personalizar o serviço de streaming.

Devemos salientar que não é possível para nós ajudá-lo com a adição de mídia para streaming porque isso nos envolveria saber qual caixa de mídia DLNA capaz que você está usando.
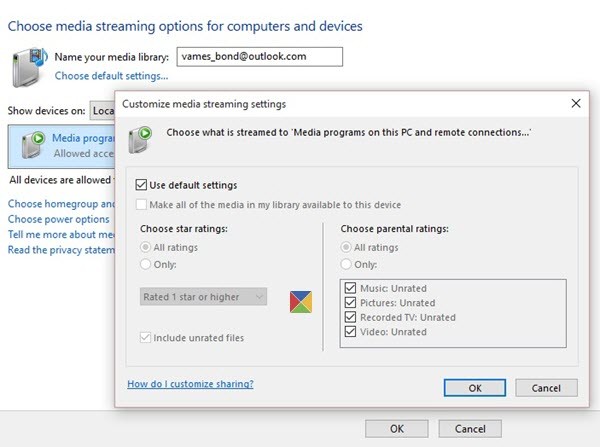
O que podemos dizer é o seguinte: certifique-se de que o streaming da rede local está ligado na sua caixa de streaming de multimédia. Este pode ser um PlayStation 3, Roku media box, um Xbox One, ou algum produto chinês Straight Outta Shanghai.
Agora, uma vez que a sua caixa de streaming de mídia tenha sido conectada ao seu PC Windows 10, você pode verificar os arquivos de streaming disponíveis iniciando
Windows Media Player
. Não pense em usar
Groove Music
porque é tão básico como eles vêm.
Em suma, o streaming de conteúdo pela sua rede local é melhor do que o streaming de uma fonte de terceiros. A única desvantagem com que os usuários podem se deparar é se sua velocidade de upload for lenta. No entanto, se sua velocidade de upload é moderna, vá se divertir um pouco.
Este post irá ajudá-lo se o Media streaming não estiver funcionando.
RECOMENDADO: Clique aqui para solucionar erros do Windows e otimizar o desempenho do sistema
Vinicius se autodenomina um usuário apaixonado de Windows que adora resolver erros do Windows em particular e escrever sobre sistemas Microsoft em geral.
